Hur räknar jag förekomster av specifik karaktär i en cell i Excel?
Ibland kan du behöva räkna hur många gånger en viss karaktär visas i en cell. Som bilden nedan visas måste du räkna antalet tecken "o" som visas i cell A1, hur uppnår du detta? I den här artikeln visar vi metoder för att räkna förekomster av specifik karaktär i Excel.

Räkna förekomster av specifik karaktär i en cell med formel
Räkna förekomster av specifik karaktär i en cell med Kutools för Excel
Räkna förekomster av specifik karaktär i en cell med formel
I det här avsnittet presenterar vi dig en formel för att räkna förekomster av specifik karaktär i en cell.
1. Välj en tom cell för att hitta resultatet.
2. Skriv in formeln nedan och tryck sedan på ange nyckel. Därefter räknas förekomsten av tecknet "o" och listas i vald cell.
=LEN(A2)-LEN(SUBSTITUTE(A2,"o",""))

Anmärkningar:
Räkna förekomster av specifik karaktär i en cell med Kutools för Excel
Ovanstående formel kan vara svår för dig att komma ihåg, här presenterar vi dig RÄKNARE nytta av Kutools för Excel, med det här verktyget kan du enkelt räkna hur många gånger en viss karaktär visas i en cell.
Innan du ansöker Kutools för ExcelBer ladda ner och installera det först.
1. Välj en tom cell för att hitta resultatet och klicka sedan på Kutools > Kutools-funktioner > Statistik och matematik > RÄKNARE. Se skärmdump:

2. I Funktionsargument välj cellen som innehåller textsträngen för att räkna det specifika tecknet i Inom_text (här väljer vi cell A2), skriv tecknet i Hitta_text rutan (i det här fallet är tecknet ”o”) som du vill räkna och klicka sedan på OK knapp. Se skärmdump:

Då får du resultatet i vald cell omedelbart.
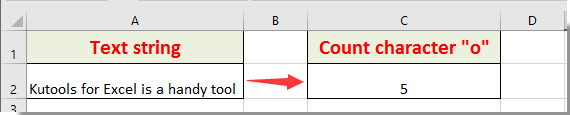
Anmärkningar: Den här funktionen är också skiftlägeskänslig.
Om du vill ha en gratis provperiod (30 dagar) av det här verktyget, klicka för att ladda ner den, och gå sedan till för att tillämpa operationen enligt ovanstående steg.
Bästa kontorsproduktivitetsverktyg
Uppgradera dina Excel-färdigheter med Kutools för Excel och upplev effektivitet som aldrig förr. Kutools för Excel erbjuder över 300 avancerade funktioner för att öka produktiviteten och spara tid. Klicka här för att få den funktion du behöver mest...

Fliken Office ger ett flikgränssnitt till Office och gör ditt arbete mycket enklare
- Aktivera flikredigering och läsning i Word, Excel, PowerPoint, Publisher, Access, Visio och Project.
- Öppna och skapa flera dokument i nya flikar i samma fönster, snarare än i nya fönster.
- Ökar din produktivitet med 50 % och minskar hundratals musklick för dig varje dag!
