Hur vänder (tar man bort) filtrerade rader i Excel?
I vissa fall har du filtrerat bort en del data i Excel tidigare, men senare måste du vända filtret och visa filtrerade / dolda data. Någon idé att omvända filtret snabbt? I den här artikeln kommer jag att dela flera knep för att göra det enkelt.
Omvänd filterrader med hjälpkolumn i Excel
Omvänd filterrader genom att manuellt radera bortfiltrerade rader i Excel
Omvänd filterrader med borttagning av filtrerade rader i Excel med Kutools för Excel
Ta bort snabbt alla dolda rader eller kolumner i aktivt kalkylblad / arbetsbok / intervall i Excel
Om du behöver ta bort alla dolda rader / synliga eller kolumner eller rader eller kolumner från valt intervall, valda ark, aktivt ark eller alla ark, bör du prova Kutools för Excel Ta bort dolda (synliga) rader och kolumner verktyg.
Antag att du har filtrerat en fruktköpstabell och filtrerat bort inköpsposterna för äpple och apelsin enligt nedanstående skärmdumpar. Här tar jag det här exemplet för att visa hur du omvandlar filter i Excel.


Omvänd filterrader med hjälpkolumn i Excel
Denna metod leder dig genom att lägga till en hjälpkolumn för att enkelt filtrera om i Excel. Gör så här:
1. Skriv bredvid filtrerat intervall filtrerades som hjälpkolumnrubrik, nästa typ Y i nedanstående celler som följande skärmdump visas:

2. Välj den nya hjälpkolumnen och klicka på Filter knappen två gånger på Data fliken.

Anmärkningar: Klicka på Filter för första gången inaktiverar filtret i det filtrerade intervallet och klickar på Filter -knappen för andra gången aktiverar filtrering i den valda hjälpkolumnen.
3. Klicka på pilknappen i kolumnen Filter, markera bara (Tomt) alternativet och klicka på OK knapp.

Nu är filtret omvänd och dolda rader visas omedelbart.

Anmärkningar: Om du tar bort hjälpkolumnen inaktiveras det nya filtret. Men du kan dölja hjälpkolumnen genom att högerklicka och välja Dölja från högerklickmenyn.

Omvänd filterrader genom att manuellt radera bortfiltrerade rader i Excel
Den här metoden talar om att ta bort alla filtrerade rader för att omvända filtret i ett visst intervall. Gör så här:
1. Markera alla filtrerade rader utom rubriken i ett visst intervall och tryck sedan på andra + ; samtidigt för att välja endast synliga rader.
2. Högerklicka på de markerade raderna och välj Radera rad från högerklickmenyn.
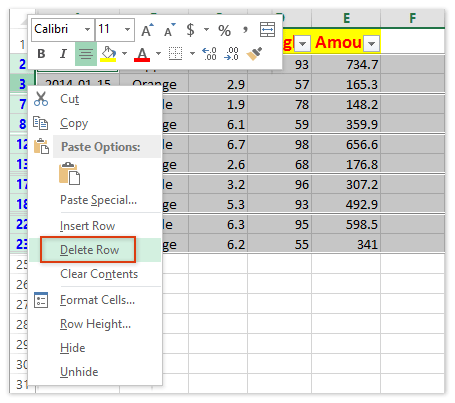
3. Nu är alla synliga rader (utom rubrikraden) borttagna men dolda rader har inte kommit ut ännu. Klicka på Data > Filter för att inaktivera filtret.

Nu visas alla dolda rader enligt nedanstående skärmdump:

Omvänd filterrader med borttagning av filtrerade rader i Excel med Kutools för Excel
I den tredje metoden kommer jag att introducera Kutools för Excel Ta bort dolda (synliga) rader och kolumner verktyg för att ta bort filtrerade rader och omvända filter enkelt.
Kutools för Excel - Fullpackad med över 300 viktiga verktyg för Excel. Njut av en fullfjädrad 30-dagars GRATIS provperiod utan behov av kreditkort! Ladda ner nu!
1. Välj det specifika intervallet utan rubrikraden och klicka på Kutools > Radera > Ta bort dolda (synliga) rader och kolumner. Se skärmdump nedan:

2. I dialogrutan Radera dolda (synliga) rader och kolumner måste du:

(1) Klicka på Titta in rullgardinsmeny och välj I valt intervall;
(2) I Radera typ avsnittet, kontrollera rader alternativ;
(3) I Detaljerad typ avsnittet, kontrollera Synliga rader alternativ.
Kutools för Excel - Superladda Excel med över 300 viktiga verktyg. Njut av en fullfjädrad 30-dagars GRATIS provperiod utan behov av kreditkort! Hämta den nu
3. Klicka på Ok knapp.
Då kommer en dialogruta ut som visar hur många rader som har tagits bort. Klicka bara på OK knappen för att stänga den.
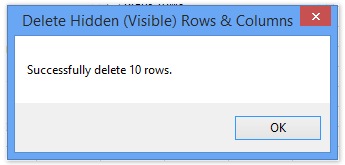
4. Nu är alla synliga rader borttagna men dolda rader har inte kommit ut ännu. Klicka på Data > Filter för att inaktivera filtret.

Nu är originalfiltret omvänd och alla filtrerade / dolda rader visas som nedanstående skärmdump:

Demo: omvänd (radera) filtrerade rader i Excel
Bästa kontorsproduktivitetsverktyg
Uppgradera dina Excel-färdigheter med Kutools för Excel och upplev effektivitet som aldrig förr. Kutools för Excel erbjuder över 300 avancerade funktioner för att öka produktiviteten och spara tid. Klicka här för att få den funktion du behöver mest...

Fliken Office ger ett flikgränssnitt till Office och gör ditt arbete mycket enklare
- Aktivera flikredigering och läsning i Word, Excel, PowerPoint, Publisher, Access, Visio och Project.
- Öppna och skapa flera dokument i nya flikar i samma fönster, snarare än i nya fönster.
- Ökar din produktivitet med 50 % och minskar hundratals musklick för dig varje dag!


