Hur jämför jag två kolumner för (markering) saknade värden i Excel?
Till exempel har jag två fruktlistor i två kalkylblad som nedan visas skärmdumpar, och nu måste jag jämföra dessa två listor och ta reda på saknade värden i varje lista. Det kan inte vara lätt att lösa det manuellt. I den här artikeln kommer jag att presentera två knepiga sätt att lösa det enkelt.
- Jämför två kolumner för (markering) saknade värden med formler
- Jämför två kolumner för (markering) saknade värden med Kutools för Excel


Jämför två kolumner för (markering) saknade värden med formler
Denna metod tar ett exempel för att ta reda på saknade värden i fruktlista 1 och markera / färglägga dessa saknade värden i fruktlistan 2. Följande är detaljerade steg:
1. Välj den första tomma cellen förutom Fruktlista 2, Typ Saknas i fruktlistan 1 som kolumnrubrik, ange sedan formeln =IF(ISERROR(VLOOKUP(A2,'Fruit List 1'!$A$2:$A$22,1,FALSE)),A2,"") in i den andra tomma cellen och dra Fill Handle till det intervall som du behöver. Se skärmdump nedan:

Anmärkningar:
(1) I ovanstående formel är A2 värdet i fruktlista 2, 'fruktlista 1'! $ A $ 2: $ A $ 22 är det intervall vars saknade värden du letar efter.
(2) Denna formel ignorerar skiftlägeskänslighet.
Då kommer du att sakna värden på fruktlistan 1 är listad i den nya kolumnen som visas nedan:
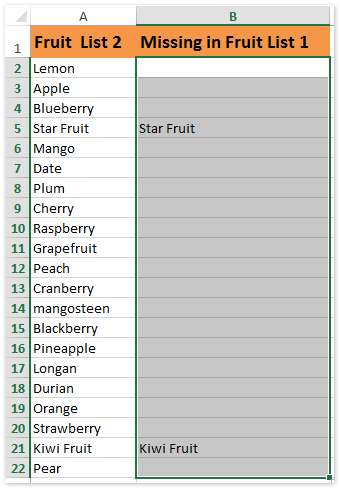
2. Välj de hittade värdena i fruktlistan 2 och markera dem genom att klicka på Hem > Fyllningsfärg och välja en fyllningsfärg från listrutan.

3. Du kan tillämpa liknande formel =IF(ISERROR(VLOOKUP(A2,'Fruit List 2'!$A$2:$A$22,1,FALSE)),A2,"") (A2 är frukten i fruktlista 1 och 'fruktlista 2'! $ A $ 2: $ A $ 22 är det område vars saknade värden du letar efter) för att ta reda på saknade värden i fruktlista 2 (se nedan skärmdumpar), och markera sedan dessa saknade värden i fruktlista 1 manuellt.
 |
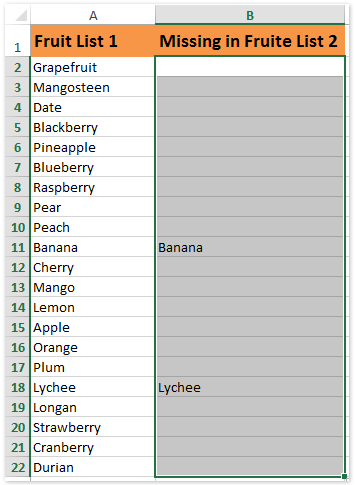 |
Jämför två kolumner och välj / markera samma värden i Excel
Med Kutools för Excel Välj Samma och olika celler funktionen kan du enkelt jämföra två kolumner med värden och sedan välja hela raderna baserat på samma värden eller olika värden som visas nedan. Och det blir enkelt att radera dessa rader efter att ha valt i Excel.

Jämför två kolumner för (markering) saknade värden med Kutools för Excel
Den långa komplicerade formeln kan göra dig förvirrad. I den här metoden introducerar jag Kutools för Excel åt dig. Dess Välj Samma och olika celler verktyget kan hjälpa dig att jämföra två listor och markera unika värden (saknade värden) ganska enkelt i Excel.
Kutools för Excel - Superladda Excel med över 300 viktiga verktyg. Njut av en fullfjädrad 30-dagars GRATIS provperiod utan behov av kreditkort! Hämta den nu
1. Klicka på Kutools > Välja > Välj Samma och olika celler för att öppna dialogrutan Jämför intervall.

2. I dialogrutan Jämför intervall måste du:

(1) I Hitta värden i rutan, ange intervallet för fruktlista 1 utan listhuvudet;
(2) I Enligt rutan, ange intervallet för fruktlista 2 utan listhuvudet;
(3) I hitta avsnittet, kontrollera Olika värden alternativ;
(4) I Bearbetning av resultat avsnittet, kontrollera Fyll bakfärg och välj en fyllningsfärg i listrutan nedan.
Anmärkningar: Avmarkera kryssrutan Mina data har rubriker alternativ, för i vårt fall har två listor olika rubriker. Om dina listor har samma rubriker kan du ange intervall med listhuvuden i båda Hitta värden i låda och Enligt kryssrutan och markera kryssrutan Mina data har rubriker alternativ.
3. Klicka på Ok knapp. En annan jämförelseserie kommer ut för att visa hur många värden som har valts. Klicka bara på OK knappen för att stänga den.
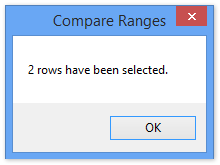

Nu ser du alla värden som saknas i fruktlista 2 är markerade med den angivna fyllningsfärgen i fruktlistan 1 som ovanstående skärmdump visas.
4. Du kan använda det här verktyget igen för att markera alla saknade värden för fruktlista 1 i fruktlistan 2.
Anmärkningar: Det här verktyget är skiftlägeskänsligt.
Kutools för Excel - Superladda Excel med över 300 viktiga verktyg. Njut av en fullfjädrad 30-dagars GRATIS provperiod utan behov av kreditkort! Hämta den nu
Demo: jämför två kolumner för (markering) saknade värden i Excel
Relaterade artiklar:
Bästa kontorsproduktivitetsverktyg
Uppgradera dina Excel-färdigheter med Kutools för Excel och upplev effektivitet som aldrig förr. Kutools för Excel erbjuder över 300 avancerade funktioner för att öka produktiviteten och spara tid. Klicka här för att få den funktion du behöver mest...

Fliken Office ger ett flikgränssnitt till Office och gör ditt arbete mycket enklare
- Aktivera flikredigering och läsning i Word, Excel, PowerPoint, Publisher, Access, Visio och Project.
- Öppna och skapa flera dokument i nya flikar i samma fönster, snarare än i nya fönster.
- Ökar din produktivitet med 50 % och minskar hundratals musklick för dig varje dag!
