Hur flyttar man celler från horisontellt till vertikalt eller vice versa?
Om du antar att du har en lista med namn i ett kalkylblad, och nu vill du flytta cellerna i den kolumnen till en horisontell rad enligt följande skärmdump. Hur kunde du flytta celler från vertikal kolumn till horisontell rad eller vice versa snabbt och enkelt i Excel?

Flytta celler från vertikalt till horisontellt eller vice versa med formeln
Flytta celler från vertikalt till horisontellt eller vice versa med Paste Special
Flytta celler från vertikalt till horisontellt eller vice versa med Kutools för Excel
Flytta celler från vertikalt till horisontellt eller vice versa med formeln
Följande FLYTTA OM funktionen kan hjälpa dig att transponera vertikala celler till horisontella celler.
1. Välj de horisontella cellerna där du vill placera resultatet. Se skärmdump:

2. Klistra in denna formel i formelfältet: = TRANSPOSERA ($ A $ 1: $ A $ 11), ($ A $ 1: $ A $ 11 är listan som du vill konvertera till horisontella celler kan du ändra cellreferensen efter ditt behov), se skärmdump:

3. När du har klistrat in formeln trycker du sedan på Ctrl + Skift + Enter tangenterna tillsammans, och cellerna i vertikalt har blivit horisontell rad, se skärmdump:
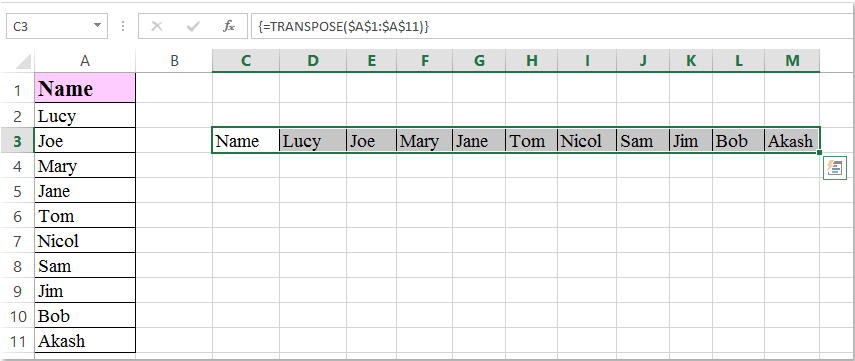
Anmärkningar: Denna formel kan också hjälpa dig att konvertera en horisontell rad till en vertikal kolumn genom att bara ändra cellreferensen.
Flytta celler från vertikalt till horisontellt eller vice versa med Paste Special
I Excel finns det också ett enkelt verktyg - Klistra in special funktionen kan det hjälpa dig att klistra in data från vertikalt till horisontellt eller tvärtom. Gör så här:
1. Välj den datakolumn som du vill flytta till en rad.
2. Kopiera sedan kolumnen genom att trycka på Ctrl + Coch klicka sedan på en cell för att lägga resultatet, högerklicka på det, välj Pate Special från snabbmenyn, se skärmdump:

3. I Klistra in special dialogrutan väljer du Alla under Pate avsnitt, och välj Ingen från Drift avsnittet och kontrollera sedan införliva kryssruta, se skärmdump:

4. Klicka sedan OK knappen, har de vertikala kolumnuppgifterna överförts till horisontell rad.
Tips: Med Klistra in special funktion kan du också konvertera en horisontell rad till en vertikal kolumn.
Flytta celler från vertikalt till horisontellt eller vice versa med Kutools för Excel
Om du är intresserad av ett annat användbart verktyg, här kan jag rekommendera Kutools för Excel, med dess Transformera intervall funktion kan du konvertera vertikal kolumn till horisontell rad och vice versa. Dessutom kan du också konvertera flera kolumner eller rader till en enda kolumn eller rad.
| Kutools för Excel : med mer än 300 praktiska Excel-tillägg, gratis att prova utan begränsning på 30 dagar. |
När du har installerat Kutools för Excel, gör med följande steg:
1. Markera kolumndatacellerna och klicka sedan på Kutools > Mätområde > Transformera intervall, se skärmdump:

2. I Transformera intervall dialogrutan väljer du Område till enstaka kolumn or Räckvidd till enstaka rad som du vill, se skärmdump:

3. Klicka sedan Ok -knappen och en snabbruta dyker upp för att påminna dig om att du väljer en cell för att mata ut resultatet, se skärmdump:

4. Och klicka sedan på OK knappen, cellerna har flyttats från vertikal kolumn till horisontell rad, se skärmdump:

tips: För att flytta celler från horisontell rad till vertikal kolumn behöver du bara välja Område till enstaka kolumn i Transformera intervall dialog ruta.
Klicka för att veta mer om denna Transform Range-funktion ...
Ladda ner och testa gratis Kutools för Excel nu!
Demo: Flytta celler från vertikalt till horisontellt eller vice versa med Kutools för Excel
Relaterade artiklar:
Hur konverterar man matris till vektor eller en enda kolumn i Excel?
Hur konverterar jag vektor / enstaka rad eller kolumn till matris i Excel?
Bästa kontorsproduktivitetsverktyg
Uppgradera dina Excel-färdigheter med Kutools för Excel och upplev effektivitet som aldrig förr. Kutools för Excel erbjuder över 300 avancerade funktioner för att öka produktiviteten och spara tid. Klicka här för att få den funktion du behöver mest...

Fliken Office ger ett flikgränssnitt till Office och gör ditt arbete mycket enklare
- Aktivera flikredigering och läsning i Word, Excel, PowerPoint, Publisher, Access, Visio och Project.
- Öppna och skapa flera dokument i nya flikar i samma fönster, snarare än i nya fönster.
- Ökar din produktivitet med 50 % och minskar hundratals musklick för dig varje dag!
