Hur sparar jag listan som används ofta och återanvänder den i framtida arbete i Excel?
Om du antar att du har en ofta använd namnlista, vad kan du enkelt infoga den här listan i vilket kalkylblad som helst utan att infoga dem manuellt om och om igen? Här är enkla sätt att spara listan som ofta används och återanvända den i framtida arbete i Excel.
Spara listan och återanvänd den med funktionen Redigera anpassad lista
Spara enkelt listan och återanvänd den med ett fantastiskt verktyg
Spara listan och återanvänd den med funktionen Redigera anpassad lista
Du kan använda Redigera anpassad lista för att spara listan som används ofta nästa gång du använder. Gör så här.
1. Välj listan och klicka sedan på Fil > Tillbehör.
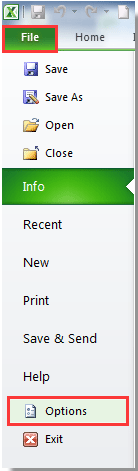
2. I Excel-alternativ dialogrutan, klicka Advanced Open water i den vänstra rutan, bläddra ner till Allmänt och klicka sedan på Redigera anpassade listor knapp. Se skärmdump:
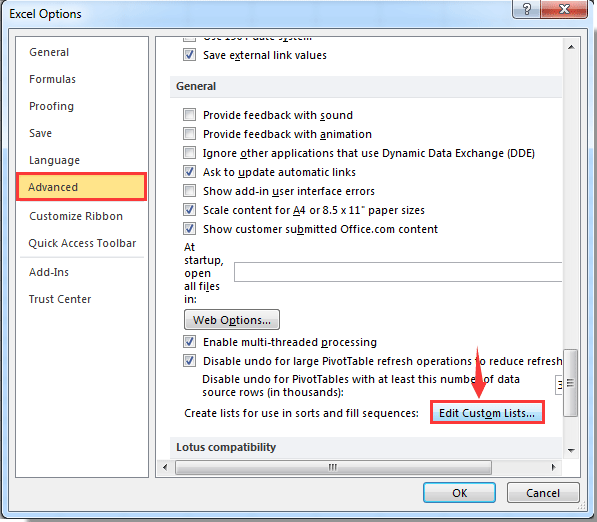
3. I Anpassade listor dialogrutan, klicka på Importera för att lägga till listvärdena i Anpassade listor och klicka sedan på OK knapp.

4. När den återgår till Excel-alternativ dialogrutan, klicka på OK knapp.
5. För att använda den här listan anger du bara det första värdet i listan i en cell och drar sedan ner Fill Handle till kolumnen för att fylla listan.

Spara listan och återanvänd den med ett fantastiskt verktyg
Smakämnen Resursbibliotek egenskap av Kutools för Excel kan hjälpa till att enkelt spara en lista som ofta används som en automatisk textinmatning och sedan återanvända den när som helst du behöver. Vänligen så här
Om du vill ha en gratis provperiod (30 dagar) av det här verktyget, klicka för att ladda ner den, och gå sedan till för att tillämpa operationen enligt ovanstående steg.
Vid första installationen Kutools för Excelöppnas navigeringsfönstret till vänster om Excel som standard.
1. Växla till Resursbibliotek genom att klicka på Resursbibliotek Knappen  i Navigering rutan.
i Navigering rutan.

Spara listan som ofta används som en automatisk text:
 knapp;
knapp;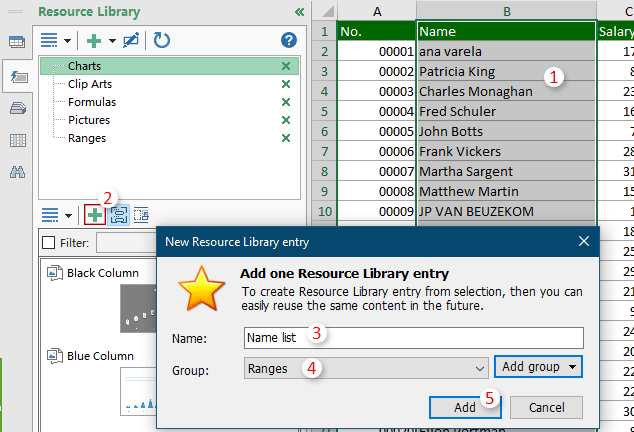
Använd enkelt listan i framtida arbete med flera klick:
Sedan kommer listan med cellformatering att införas i kolumnen omedelbart med början med den valda cellen.
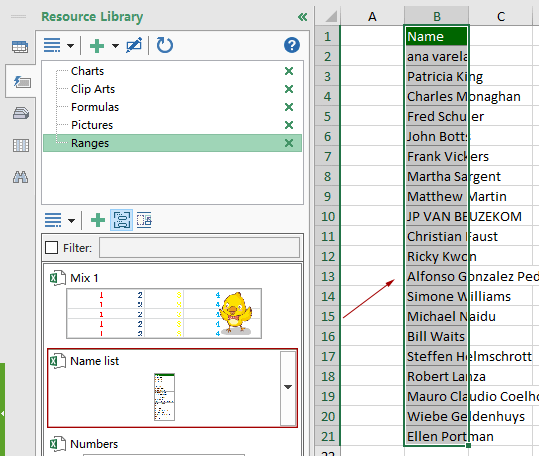
Klicka för att veta mer om den här funktionen.
Om du vill ha en gratis provperiod (30 dagar) av det här verktyget, klicka för att ladda ner den, och gå sedan till för att tillämpa operationen enligt ovanstående steg.
Relaterade artiklar:
- Hur skapar man en återanvändbar formel i Excel?
- Hur skapar och infogar jag en automatisk textpost i Excel?
Bästa kontorsproduktivitetsverktyg
Uppgradera dina Excel-färdigheter med Kutools för Excel och upplev effektivitet som aldrig förr. Kutools för Excel erbjuder över 300 avancerade funktioner för att öka produktiviteten och spara tid. Klicka här för att få den funktion du behöver mest...

Fliken Office ger ett flikgränssnitt till Office och gör ditt arbete mycket enklare
- Aktivera flikredigering och läsning i Word, Excel, PowerPoint, Publisher, Access, Visio och Project.
- Öppna och skapa flera dokument i nya flikar i samma fönster, snarare än i nya fönster.
- Ökar din produktivitet med 50 % och minskar hundratals musklick för dig varje dag!
