Hur konverterar man datum från punkt till snedstreck i Excel?
Till exempel har du en lista med datum som formaterades som 12.23.2014, nu vill du konvertera detta datumformat till snedstreckformat 12/23/2014. Hur kan du konvertera datum från punkt till snedstreckformat i Excel snabbt och enkelt?
Konvertera datum från punkt till snedstreckformat med formel
Konvertera datum automatiskt från punkt till snedstreck när du skriver datum med VBA-kod
Konvertera flera datum från punkt till snedstreckformat med Kutools för Excel
Konvertera datum från punkt till snedstreckformat med formel
I Excel kanske det vanliga datumformatet inte hjälper dig att konvertera punktdatumet till snedstreck datumformat, men du kan använda följande enkla formel för att lösa det.
1. Ange denna formel: = BYTARE (A2, ".", "/") i en tom cell förutom ditt datum, se skärmdump:

2. Dra sedan fyllningshandtaget ner till cellerna som du vill innehålla denna formel, och punktdatumet har konverterats till snedstreckens datumformat, se skärmdump:

Konvertera olika icke-standardiserade datumformat till riktigt datumformat med bara ett klick
Om du har flera icke-standardiserade datumformat, som yyyymmdd-format, är det normala Formatera celler funktionen i Excel fungerar inte bra för dig. Med Kutools för ExcelÄr Konvertera till datum verktyget kan du snabbt konvertera olika icke-standardiserade datum till dina lokala datumformat. Klicka för att ladda ner Kutools för Excel!

Kutools för Excel: med mer än 300 praktiska Excel-tillägg, gratis att prova utan begränsning på 30 dagar. Ladda ner och testa gratis nu!
Konvertera datum automatiskt från punkt till snedstreck när du skriver datum med VBA-kod
Om du automatiskt vill konvertera datumformulärpunkten till snedstreckformat direkt när du skriver in datumet kan följande VBA-kod hjälpa dig, gör så här:
1. Aktivera kalkylbladet som du vill använda.
2. Högerklicka sedan på det aktiva fliknamnet och välj Visa kod, se skärmdump:
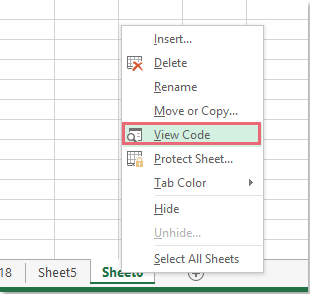
3. I den öppnade MMicrosoft Visual Basic för applikationer kopiera och klistra in följande kod i det.
VBA-kod: Konvertera datum automatiskt från punkt till snedstreckformat:
Private Sub Worksheet_Change(ByVal Target As Range)
'updateby Extendoffice
On Error Resume Next
Application.EnableEvents = False
If Not (Intersect(Target, Me.Range("A1:A10")) Is Nothing) Then
Target.Value = Replace(Target.Value, ".", "/")
End If
Application.EnableEvents = True
End Sub
4. Spara sedan den här koden och stäng Microsoft Visual Basic för applikationer efter det, när du anger ett datumformat som 09.23.2015 i intervallet A1: A10 för det aktuella arket, efter att du har tryckt på ange nyckel kommer datumet att konverteras till 9-23-2015 på en gång.
Anmärkningar: I ovanstående kod, A1: A10 är det cellområde som kan träda i kraft genom att använda den här koden, kan du ändra cellreferensen efter ditt behov.
Konvertera flera datum från punkt till snedstreckformat med Kutools för Excel
Om du har Kutools för Excel, med dess Konvertera till datum verktyget kan du konvertera olika icke-standarddatum till normal datumformatering inklusive punktformat.
| Kutools för Excel : med mer än 300 praktiska Excel-tillägg, gratis att prova utan begränsning på 30 dagar. |
När du har installerat Kutools för Excel, gör så här:
1. Markera cellerna som du vill konvertera till snedstreck för datumformatering.
2. Klicka Kutools > Innehåll > Konvertera till datum, se skärmdump:

3. Och punktdatumformatet har omvandlats till det normala snedstreckdatumformatet omedelbart, se skärmdump:

Anmärkningar: Du kan markera alla poster i Konvertera till datum dialogrutan och klicka Recover för att avbryta den här åtgärden för att återgå till det ursprungliga punktdatumformatet enligt följande skärmdump:

Klicka för att veta mer om detta verktyg för konvertera till datum ...
Ladda ner och testa gratis Kutools för Excel nu!
Demo: Konvertera icke-standarddatum till normal datumformatering med Kutools för Excel
Relaterad artikel:
Hur konverterar man yyyymmdd till normalt datumformat i Excel?
Bästa kontorsproduktivitetsverktyg
Uppgradera dina Excel-färdigheter med Kutools för Excel och upplev effektivitet som aldrig förr. Kutools för Excel erbjuder över 300 avancerade funktioner för att öka produktiviteten och spara tid. Klicka här för att få den funktion du behöver mest...

Fliken Office ger ett flikgränssnitt till Office och gör ditt arbete mycket enklare
- Aktivera flikredigering och läsning i Word, Excel, PowerPoint, Publisher, Access, Visio och Project.
- Öppna och skapa flera dokument i nya flikar i samma fönster, snarare än i nya fönster.
- Ökar din produktivitet med 50 % och minskar hundratals musklick för dig varje dag!
