Hur tar jag bort bokstäver från strängar / siffror / celler i Excel?
Den här artikeln talar om hur man tar bort bokstäver från textsträngar / celler / siffror i Excel. Och vi tillhandahåller fyra metoder för att lösa det med matrisformel, användardefinierad funktion och tillägg från tredje part av Kutools för Excel.
- Ta bort bokstäver från strängar / siffror / celler med matrisformel
- Ta bort bokstäver från strängar / siffror / celler med användardefinierad funktion
- Ta bort bokstäver från strängar / siffror / celler med verktyget Ta bort tecken från Kutools för Excel
- Ta bort bokstäver från strängar / siffror / celler med EXTRACTNUMBER-funktionen i Kutools för Excel
Ta bort bokstäver från strängar / siffror / celler med matrisformel
Vi kan tillämpa en matrisformel för att ta bort bokstäver från strängar / siffror / celler i Excel. Gör så här:
1. Välj en tom cell som du returnerar textsträngen utan bokstäver, ange formeln =SUM(MID(0&A2,LARGE(INDEX(ISNUMBER(--MID(A2,ROW($1:$99),1))*ROW($1:$99),),ROW($1:$99))+1,1)*10^ROW($1:$99)/10) (A2 är cellen som du tar bort bokstäver från) till den och tryck på ctrl + shift + ange tangenter samtidigt.

2. Fortsätt att välja cellen och dra dess fyllningshandtag till det intervall som du behöver. Och nu kommer du att se alla bokstäver tas bort från originalsträngarna enligt nedanstående skärmdump:

Anmärkningar:
(1) Denna matrisformel tar bort alla typer av tecken utom de numeriska tecknen. Till exempel är den ursprungliga textsträngen abc-859 * -24test, tar denna matrisformel bort alla bokstäver och specialtecken (* och -) och återvänd 85924.
(2) Om det inte finns något nummer i textsträngen returnerar denna matrisformel 0.
Batch Separera text och siffror från en cell / kolumn i olika kolumner / rader
Kutools för Excel förbättrar dess Dela celler verktyg och stöd för att satsa alla texttecken och nummer i en cell / kolumn i två kolumner / rader.

Ta bort bokstäver från strängar / siffror / celler med användardefinierad funktion
Vi kan också lägga till en användardefinierad funktion i Excel för att ta bort bokstäver från strängar / siffror / celler. Gör så här:
1. Tryck andra + F11 samtidigt för att öppna fönstret Microsoft Visual Basic for Applications.
2. Klicka Insert > Modulerna, och kopiera och klistra sedan in följande kod i det nya öppningsmodulfönstret.
VBA: Ta bort bokstäver från strängar / siffror / celler i Excel
Function StripChar(Txt As String) As String
With CreateObject("VBScript.RegExp")
.Global = True
.Pattern = "\D"
StripChar = .Replace(Txt, "")
End With
End Function3. Spara den här användardefinierade funktionen. Välj en tom cell som du returnerar textsträngen utan bokstäver och ange formeln = StripChar (A2) (A2 är cellen som du kommer att ta bort bokstäver från) in i den och drar ner Fill Handle till det intervall som du behöver. Se skärmdumpar:
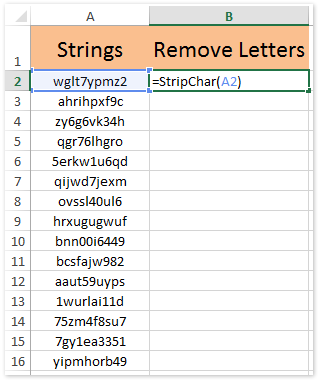
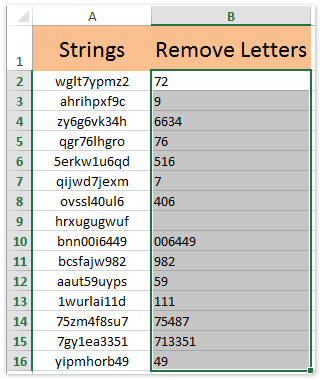
Anmärkningar:
(1) Denna användardefinierade funktion kan också ta bort alla typer av tecken utom de numeriska tecknen. Till exempel är den ursprungliga textsträngen abc-859 * -24test, tar denna matrisformel bort bokstäver och specialtecken (* och -) och återvänd 85924.
(2) Denna användardefinierade funktion returnerar nummer som lagrats som textsträngar.
Ta bort bokstäver från strängar / siffror / celler med EXTRACTNUMBERS-funktionen i Kutools för Excel
Denna metod kommer att introducera Kutools för Excel EXTRAKTNUMMER funktion för att enkelt ta bort alla bokstäver från sting / siffror / celler i Excel. Gör så här:
Kutools för Excel - Fullpackad med över 300 viktiga verktyg för Excel. Njut av en fullfjädrad 30-dagars GRATIS provperiod utan behov av kreditkort! Ladda ner nu!
1. Välj en tom cell som du kommer att returnera textsträngen utan bokstäver och klicka på Kutools > Funktioner > text > EXTRAKTUMMER. Se skärmdump:

2. I dialogrutan Funktionsargument öppnar du den cell som du ska ta bort bokstäver från Text rutan är det valfritt att skriva SANN or Falsk i N rutan och klicka på OK knapp.

Anmärkningar: Att skriva SANN returnerar numeriska nummer medan du skriver ingenting eller FALSK returnerar nummer som är lagrade som textsträngar.
3. Fortsätt att välja cellen och dra Fill Handle till det område som du behöver. Och då ser du att alla bokstäver tas bort från originaltextsträngarna. Se skärmdump:

Kutools för Excel - Superladda Excel med över 300 viktiga verktyg. Njut av en fullfjädrad 30-dagars GRATIS provperiod utan behov av kreditkort! Hämta den nu
Anmärkningar:
(1) Du kan skriva formeln = EXTRAKTNUMMER (A2, SANT) direkt i den valda cellen och dra sedan Fill-handtaget till det intervall som du behöver.
(2) Denna EXTRACTNUMBERS-funktion tar också bort alla typer av tecken utom de numeriska tecknen.
Ta bort bokstäver från strängar / siffror / celler med verktyget Ta bort tecken från Kutools för Excel
Alla ovanstående metoder tar bort alla tecken utom de numeriska tecknen. Men ibland kanske du bara vill ta bort bokstäver från textsträngen, men förblir numeriska tecken och andra. Denna metod introducerar Kutools för Excel Ta bort tecken verktyg för att få det gjort enkelt i Excel.
Kutools för Excel - Fullpackad med över 300 viktiga verktyg för Excel. Njut av en fullfjädrad 30-dagars GRATIS provperiod utan behov av kreditkort! Ladda ner nu!
1. Markera cellerna som du ska ta bort bokstäver från och klicka på Kutools > text > Ta bort tecken.

2. Markera kryssrutan i dialogrutan Ta bort tecken alfa alternativet och klicka på Ok knapp. Och då ser du bara bokstäver tas bort från valda celler. Se skärmdump:
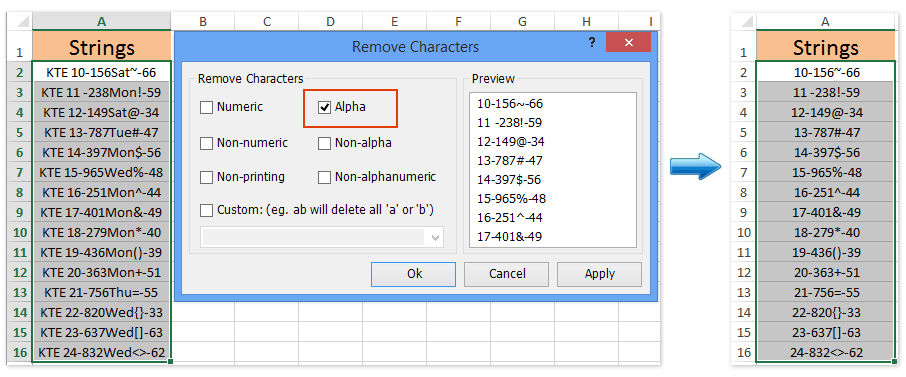
Anmärkningar: Om du verkligen vill ta bort alla typer av tecken utom de numeriska kan du markera Icke-numerisk alternativet och klicka på Ok i dialogrutan Ta bort tecken. Se skärmdump:

Kutools för Excel - Superladda Excel med över 300 viktiga verktyg. Njut av en fullfjädrad 30-dagars GRATIS provperiod utan behov av kreditkort! Hämta den nu
Demo: ta bort bokstäver från strängar / siffror / celler i Excel
Relaterade artiklar:
Bästa kontorsproduktivitetsverktyg
Uppgradera dina Excel-färdigheter med Kutools för Excel och upplev effektivitet som aldrig förr. Kutools för Excel erbjuder över 300 avancerade funktioner för att öka produktiviteten och spara tid. Klicka här för att få den funktion du behöver mest...

Fliken Office ger ett flikgränssnitt till Office och gör ditt arbete mycket enklare
- Aktivera flikredigering och läsning i Word, Excel, PowerPoint, Publisher, Access, Visio och Project.
- Öppna och skapa flera dokument i nya flikar i samma fönster, snarare än i nya fönster.
- Ökar din produktivitet med 50 % och minskar hundratals musklick för dig varje dag!
