Hur sammanfoga intervall med att lägga till / inkludera citattecken i Excel?
Den här artikeln samlar in några metoder för att sammanfoga intervallet med att lägga till eller inkludera citattecken runt cellinnehåll i Excel.
Sammanfoga intervall med att lägga citattecken efter formel
Sammankoppla intervall med att lägga till citattecken av Lägg till textverktyget i Kutools för Excel
Sammankoppla intervall med att lägga till citattecken av Combine utility of Kutools for Excel
Batch kombinerar flera celler / rader / kolumner utan att förlora data och datum / nummerformat i Excel
Normalt när celler slås samman med Merge-funktionen i Excel tas det bort allt cellinnehåll utom det första cellinnehållet. Men med Kutools för Excel Kombinera (rader och kolumner) verktyget kan du enkelt kombinera flera celler / rader / kolumner utan att förlora data. Dessutom stöder det här verktyget återstående ursprungliga datumformat och nummerformat i kombinationsresultaten.
 Sammanfoga intervall med att lägga citattecken efter formel
Sammanfoga intervall med att lägga citattecken efter formel
Denna metod introducerar det vanligaste sättet - CONCATENATE-funktionen för att sammanfoga ett intervall med att lägga citattecken i Excel.
1. Markera den tomma cellen där du kommer att lägga samman resultaten och ange formeln =CONCATENATE(CHAR(34),A2,CHAR(34)," ", CHAR(34),B2,CHAR(34)," ",CHAR(34),C2,CHAR(34)," ",CHAR(34),D2,CHAR(34)) in i den och tryck på ange nyckel.

2. Fortsätt att välja sammanfogningsresultatcellen och dra dess autofyllhandtag till det intervall som du behöver.
Och då kommer du att se att varje rad har sammanfogats och varje cellinnehåll har bifogats med citattecken. Se skärmdump:

Anmärkningar: I ovanstående formel är A2, B2, C2 och D2 celler som du kommer att sammanfoga, Char (34) betyder citattecken. Om du behöver sammanfoga fler celler (till exempel Cell E2) med citattecken kan du lägga till , "", CHAR (34), E2, CHAR (34) före den sista högra parentesen, t.ex. =CONCATENATE(CHAR(34),A2,CHAR(34)," ", CHAR(34),B2,CHAR(34)," ",CHAR(34),C2,CHAR(34)," ",CHAR(34),D2,CHAR(34), "", CHAR (34), E2, CHAR (34)).
 Sammankoppla intervall med att lägga till citattecken av Lägg till textverktyget i Kutools för Excel
Sammankoppla intervall med att lägga till citattecken av Lägg till textverktyget i Kutools för Excel
Du kan vara förvirrad genom att lägga till CHAR (34) upprepade gånger i ovanstående formel. Denna metod introducerar Kutools för Excel lägga till text verktyg för att lägga till citattecken för att bifoga varje cellinnehåll innan sammanfogning, och sedan sammanfoga dessa celler enligt formel.
Kutools för Excel - Fullpackad med över 300 viktiga verktyg för Excel. Njut av en fullfjädrad 30-dagars GRATIS provperiod utan behov av kreditkort! Ladda ner nu!
1. Markera cellerna som ska sammanfogas och klicka Kutools > text > lägga till text. Se skärmdump:

2. I dialogrutan Öppna Lägg till text gör du så här:
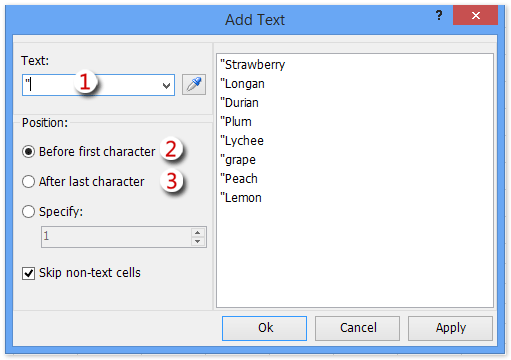
(1) Skriv citattecken “i text låda;
(2) Kontrollera Före första karaktär alternativet och klicka på Ansök knapp;
(3) Kontrollera Efter sista karaktär alternativet och klicka på Ok knapp.
Anmärkningar: Den Hoppa över icke-textceller alternativet förhindrar att citattecken läggs till i icke-textceller, som datumceller, nummerceller, formelceller etc.
Kutools för Excel - Superladda Excel med över 300 viktiga verktyg. Njut av en fullfjädrad 30-dagars GRATIS provperiod utan behov av kreditkort! Hämta den nu
Och då kommer du att se att varje cellinnehåll har slutits med citattecken. Se skärmdump:

3. Välj en tom cell som du kommer att lägga samman sammanfogningsresultatet i, skriv formeln = CONCATENATE (A2: H2 & ""), Välj A2: H2 & "" i formeln och tryck på F9 nyckel för att ersätta cellreferenser med cellinnehåll, ta sedan bort de lockiga hakparenteserna { och } från formeln och tryck äntligen på ange nyckel. Se skärmdump:

Demo: Sammankoppla med att lägga till citattecken med verktyget Lägg till text
 Sammankoppla intervall med att lägga till citattecken av Combine utility of Kutools for Excel
Sammankoppla intervall med att lägga till citattecken av Combine utility of Kutools for Excel
Denna metod kommer att introducera Kutools för Excel Kombinera verktyg för att snabbt sammanfoga ett intervall med att lägga citattecken i Excel.
Kutools för Excel - Fullpackad med över 300 viktiga verktyg för Excel. Njut av en fullfjädrad 30-dagars GRATIS provperiod utan behov av kreditkort! Ladda ner nu!
1. Välj det intervall du ska sammanfoga och klicka på Kutools > Kombinera.
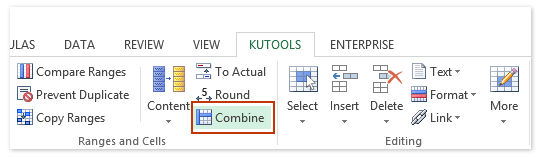
2. I dialogrutan Kombinera kolumner eller rader öppnar du så här:

(1) Ange ett kombinationsalternativ i Att kombinera valda celler enligt följande alternativ sektion. I vårt fall kontrollerar vi Kombinera kolumner alternativ;
(2) I Ange en separator avsnitt, kolla på Annan avskiljare alternativ och skriv ““ i följande ruta;
(3) Ange vilken cell du vill lägga till kombinationsresultatet från Placera resultaten till rullgardinsmeny;
(4) I Tillbehör avsnittet, kontrollera ett av alternativen baserat på ditt behov. I vårt fall kontrollerar vi Ta bort innehållet i kombinerade celler alternativ.
(5) Klicka på Ok knapp.
Anmärkningar: Den Använd formaterade värden alternativet förblir valfritt datumformat och nummerformat, till exempel valuta, procent, decimaler etc. efter kombination.
Kutools för Excel - Superladda Excel med över 300 viktiga verktyg. Njut av en fullfjädrad 30-dagars GRATIS provperiod utan behov av kreditkort! Hämta den nu
Och då kommer du att se att varje rad har sammanfogats och varje cellinnehåll har omsluts av citattecken. Dock har den vänstra krökta klamren för det första cellinnehållet och den högra kröklisten för den sista cellkroppen inte lagts till. Se skärmdump:

3. Fortsätt att välja kombinationsresultaten och klicka Kutools > text > lägga till text för att öppna dialogrutan Lägg till text och gör sedan följande:

(1) Skriv citattecken “i text låda;
(2) Kontrollera Före första karaktär alternativet och klicka på Ansök knapp;
(3) Kontrollera Efter sista karaktär alternativet och klicka på Ok knapp.
Och då ser du att de förlorade citattecken läggs till i kombinationsresultaten som visas nedan:

Demo: Sammanfoga med citattecken från Combine utility
 Relaterade artiklar:
Relaterade artiklar:
Sammanfoga formatering av nummer / datum i Excel
Sammankoppla intervall / celler med komma, mellanslag, radbrytning i Excel
Bästa kontorsproduktivitetsverktyg
Uppgradera dina Excel-färdigheter med Kutools för Excel och upplev effektivitet som aldrig förr. Kutools för Excel erbjuder över 300 avancerade funktioner för att öka produktiviteten och spara tid. Klicka här för att få den funktion du behöver mest...

Fliken Office ger ett flikgränssnitt till Office och gör ditt arbete mycket enklare
- Aktivera flikredigering och läsning i Word, Excel, PowerPoint, Publisher, Access, Visio och Project.
- Öppna och skapa flera dokument i nya flikar i samma fönster, snarare än i nya fönster.
- Ökar din produktivitet med 50 % och minskar hundratals musklick för dig varje dag!


