Hur tar jag bort några specialtecken från strängen i Excel?
Om det finns några specialtecken som % ^ & * () inom textsträngarna och nu vill du ta bort dessa specifika tecken från cellsträngarna. Att ta bort dem en efter en kommer att vara tidskrävande, här introducerar jag några snabba knep för att lösa denna uppgift i Excel.
Ta bort några specialtecken från textsträngen med användardefinierad funktion
Ta bort några specialtecken från textsträngen med Kutools för Excel
 Ta bort några specialtecken från textsträngen med användardefinierad funktion
Ta bort några specialtecken från textsträngen med användardefinierad funktion
Följande VBA-kod kan hjälpa dig att ta bort specifika tecken du behöver, gör så här:
1. Håll ner ALT + F11 nycklar för att öppna Microsoft Visual Basic för applikationer fönster.
2. Klicka Insert > Modulernaoch klistra in följande kod i Modulerna Fönster.
VBA-kod: Ta bort några specialtecken från textsträngen
Function RemoveSpecial(Str As String) As String
'updatebyExtendoffice 20160303
Dim xChars As String
Dim I As Long
xChars = "#$%()^*&"
For I = 1 To Len(xChars)
Str = Replace$(Str, Mid$(xChars, I, 1), "")
Next
RemoveSpecial = Str
End Function
3. Spara och stäng sedan den här koden, gå tillbaka till kalkylbladet och ange den här formeln: = borttagningsspecial (A2) i en tom cell där du vill placera resultatet, se skärmdump:
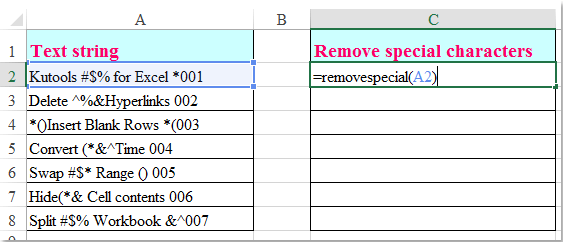
4. Och dra sedan fyllningshandtaget ner till cellerna som du vill använda den här formeln, och alla specialtecken som du inte behöver har tagits bort från textsträngen, se skärmdump:

Anmärkningar: I ovanstående kod kan du ändra specialtecken # $% () ^ * & till andra som du vill ta bort.
ta bort numeriska, alfa- eller andra specialtecken från textsträngen
Kutools för Excel's Ta bort tecken funktionen kan hjälpa dig att snabbt ta bort alla numerisk, alfa, icke-numerisk, icke-alfa, icke-utskrift, andra specifika karaktärer från textsträngar som du behöver. Klicka för att ladda ner och prova gratis Kutools för Excel nu!

Kutools för Excel: med mer än 300 praktiska Excel-tillägg, gratis att prova utan begränsning på 30 dagar. Ladda ner och testa gratis nu!
Ta bort några specialtecken från textsträngen med Kutools för Excel
Om du inte är skicklig med VBA-koden, Kutools för ExcelÄr Ta bort tecken verktyget kan hjälpa dig att slutföra denna uppgift snabbt och enkelt.
När du har installerat Kutools för Excel, vänligen så här:
1. Välj de textsträngar som du vill ta bort specialtecken.
2. Klicka Kutools > text > Ta bort tecken, se skärmdump:

3. I Ta bort tecken dialogruta, kontrollera Custom alternativet under Ta bort tecken avsnitt och ange specialtecken som du vill ta bort, se skärmdump:

4. Och klicka sedan på Ok or Ansök -knappen, de tecken du angav i Custom textrutan har tagits bort från textsträngarna på en gång, se skärmdumpar:
 |
 |
 |
Klicka för att ladda ner och prova gratis Kutools för Excel nu!
Demo: Ta bort några specialtecken från textsträngen med Kutools för Excel
Bästa kontorsproduktivitetsverktyg
Uppgradera dina Excel-färdigheter med Kutools för Excel och upplev effektivitet som aldrig förr. Kutools för Excel erbjuder över 300 avancerade funktioner för att öka produktiviteten och spara tid. Klicka här för att få den funktion du behöver mest...

Fliken Office ger ett flikgränssnitt till Office och gör ditt arbete mycket enklare
- Aktivera flikredigering och läsning i Word, Excel, PowerPoint, Publisher, Access, Visio och Project.
- Öppna och skapa flera dokument i nya flikar i samma fönster, snarare än i nya fönster.
- Ökar din produktivitet med 50 % och minskar hundratals musklick för dig varje dag!
