Hur inaktiverar eller tillåter du inte Spara och spara som-alternativ i Excel?
Normalt, när vi klickar på Spara eller Spara som-funktionen kommer våra modifierade data i arbetsboken att sparas på en gång. Men ibland får din Excel-fil inte ändras och sparas av andra användare när de läser filen. Den här artikeln innehåller VBA-metod för att inaktivera alternativet Spara och spara som i Excel.
Inaktivera Save & Save As-alternativ med VBA-kod
Inaktivera Save & Save As-alternativ med VBA-kod
Du kan köra nedanstående VBA-kod för att inaktivera alternativen Spara och spara som i Excel.
1. I arbetsboken måste du inaktivera funktionerna Spara och spara som, tryck på andra + F11 samtidigt för att öppna Microsoft Visual Basic för applikationer fönster.
2. I Microsoft Visual Basic för applikationer dubbelklicka Denna arbetsbok i det vänstra fältet, kopiera och klistra in nedanstående VBA 1 i kodfönstret och klicka sedan på Save knapp. Se skärmdump:
VBA 1: inaktivera alternativet Spara och spara som i Excel
Private Sub Workbook_BeforeClose(Cancel As Boolean)
ThisWorkbook.Saved = True
End Sub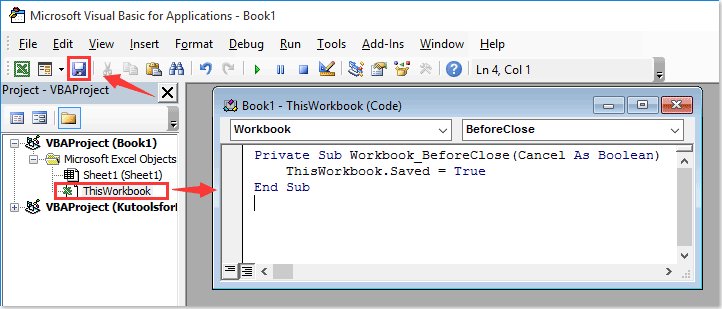
3. I öppningen Spara som välj en mapp för att spara arbetsboken, namnge arbetsboken efter behov och välj Excel Macro-Enabled Workbook från Spara som rullgardinsmenyn och slutligen klicka på Save knapp.

4. Kopiera och klistra in nedanstående VBA 2 i Denna arbetsbok kodfönster. Se skärmdump.
VBA 2: inaktivera alternativet Spara och spara som i Excel
Private Sub Workbook_BeforeSave(ByVal SaveAsUI As Boolean, Cancel As Boolean)
Dim xName As String
xName = "CancelBeforeSave"
If Not Evaluate("=ISREF('" & xName & "'!A1)") Then
Sheets.Add(after:=Worksheets(Worksheets.count)).Name = xName & ""
Sheets(xName & "").Move after:=Worksheets(Worksheets.count)
Sheets(xName & "").Visible = False
Exit Sub
End If
Cancel = True
End Sub

5. Klicka på Save för att spara koden och stäng sedan arbetsboken.
Arbetsboken har sparats som en Excel-makroaktiverad arbetsbok med Save och Spara som funktioner inaktiverade.
Anmärkningar: Det verkar som om ändringar sparas i det aktuella kalkylbladet varje gång du ändrar och sparar arbetsboken. Men efter att du har stängt och öppnat arbetsboken kommer du att upptäcka att ändringarna inte kunde sparas.
Bästa kontorsproduktivitetsverktyg
Uppgradera dina Excel-färdigheter med Kutools för Excel och upplev effektivitet som aldrig förr. Kutools för Excel erbjuder över 300 avancerade funktioner för att öka produktiviteten och spara tid. Klicka här för att få den funktion du behöver mest...

Fliken Office ger ett flikgränssnitt till Office och gör ditt arbete mycket enklare
- Aktivera flikredigering och läsning i Word, Excel, PowerPoint, Publisher, Access, Visio och Project.
- Öppna och skapa flera dokument i nya flikar i samma fönster, snarare än i nya fönster.
- Ökar din produktivitet med 50 % och minskar hundratals musklick för dig varje dag!
