Hur tillåter jag endast datumformat i specifika celler?
Hur kan du begränsa en lista med celler så att de bara tillåter att ange datumformat i Excel-kalkylblad? I den här artikeln kommer jag att prata om några intressanta knep för att hantera det här jobbet.
Tillåt endast datumformat i specifika celler med funktionen Data Validation
Tillåt endast datumformat i specifika celler med VBA-kod
 Tillåt endast datumformat i specifika celler med funktionen Data Validation
Tillåt endast datumformat i specifika celler med funktionen Data Validation
I Excel är Datagransknings är en kraftfull funktion som kan hjälpa dig att skapa rullgardinslistan, förhindra dubbletter, etc. Det kan också hjälpa dig att förhindra att du anger annat dataformat men bara datumformat i specifika celler. Gör så här:
1. Klicka Data > Datagransknings > Datagransknings, se skärmdump:

2. I Datagransknings dialogrutan, klicka Inställningar fliken och välj sedan Custom från Tillåt rullgardinsmeny och ange sedan denna formel: = AND (ISNUMBER (B2), VÄNSTER (CELL ("format", B2), 1) = "D") i Formel textruta, se skärmdump:

Anmärkningar: I ovanstående formel, B2 är den första cellen i kolumnen som du vill begränsa dataformatet.
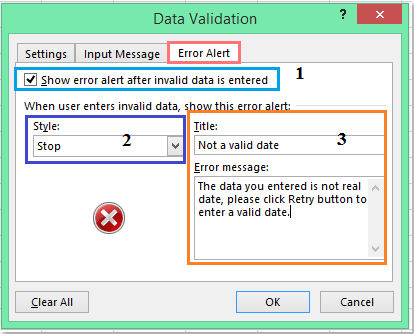
3. Fortsätt sedan med att klicka Felavisering fliken i dialogrutan, gör följande:
(1.) Kontrollera Visa felvarning efter att ogiltiga data har angetts alternativ;
(2.) Under Stil rullgardinsmeny, välj Sluta alternativ;
(3.) Skriv in Titel och Felmeddelande som du vill visa i snabbrutan.
4. När du har gjort inställningarna klickar du på OK knappen, och nu, när du anger data som inte är riktigt datumformat, kommer en snabbruta att dyka upp för att påminna dig om följande skärmdump visas:

 Tillåt endast datumformat i specifika celler med VBA-kod
Tillåt endast datumformat i specifika celler med VBA-kod
Den andra metoden introducerar jag en VBA-kod åt dig.
1. Aktivera kalkylbladet som du vill använda.
2. Högerklicka sedan på arkfliken och välj Visa kod från snabbmenyn, se skärmdump:

3. I det visade Microsoft Visual Basic för applikationer fönster, kopiera och klistra in koden nedan i Modulerna, se skärmdump:
VBA-kod: Tillåt endast datumformat in i specifika celler:
Private Sub Worksheet_Change(ByVal Target As Range)
'updateby Extendoffice
Set w = ActiveSheet.Range("B2:B12")
For Each c In w
If c.Value <> "" And Not IsDate(c) Then
c.ClearContents
MsgBox "Only a date format is permitted in this cell."
End If
Next c
End Sub

4. Spara sedan annonsen och stäng koden, nu när du anger värdet som inte är datumformat i intervall B2: B12 kommer en snabbruta att dyka upp för att påminna dig och cellvärdet rensas samtidigt, se skärmdump:

Bästa kontorsproduktivitetsverktyg
Uppgradera dina Excel-färdigheter med Kutools för Excel och upplev effektivitet som aldrig förr. Kutools för Excel erbjuder över 300 avancerade funktioner för att öka produktiviteten och spara tid. Klicka här för att få den funktion du behöver mest...

Fliken Office ger ett flikgränssnitt till Office och gör ditt arbete mycket enklare
- Aktivera flikredigering och läsning i Word, Excel, PowerPoint, Publisher, Access, Visio och Project.
- Öppna och skapa flera dokument i nya flikar i samma fönster, snarare än i nya fönster.
- Ökar din produktivitet med 50 % och minskar hundratals musklick för dig varje dag!
