Hur extraherar jag de första eller sista två eller n orden från textsträngen?
Om du har en lista med textsträngar som är åtskilda av mellanslag och nu vill du extrahera de första eller sista tre eller n orden från cellvärdet för att få följande skärmdumpresultat. Den här artikeln kommer jag att introducera några formler för att extrahera första eller sista två eller n ord från textsträng i Excel.

Extrahera de första två eller n orden från textsträngen med formler
Extrahera de sista två eller n orden från textsträngen med formel
Extrahera det första eller N: a ordet från textsträngen med en praktisk funktion
Extrahera de första två eller n orden från textsträngen med formler
I det här exemplet extraherar jag de tre första orden från cellen, använd följande formler:
Ange någon av följande formler i en tom cell, till exempel C2, och dra sedan påfyllningshandtaget ner till cellerna som du vill innehålla denna formel, och alla de tre första orden har extraherats från motsvarande celler, se skärmdump:

Anmärkningar:
1. I ovanstående formel, A2 är cellen du vill extrahera ord från och numret 3 anger antalet första n ord du vill extrahera. Du kan ändra dem efter behov.
2. Om din text strängar i kolumn A och antalet ord som önskas i kolumn B, för att extrahera olika antal första n ord, kan du använda denna formel:

Extrahera de sista två eller n orden från textsträngen med formel
Om du vill extrahera de sista två eller n orden från en lista med textsträngar, kan nedanstående formel göra dig en tjänst.
Ange eller kopiera nedanstående romula till en tom cell där du vill få resultatet och sedan

Extrahera det första eller N: a ordet från textsträngen med en praktisk funktion
I vissa fall kanske du bara vill extrahera det första eller nte ordet från textsträngarna, om du har det Kutools för Excel,med dess Extrahera det nionde ordet i cellen funktion kan du enkelt extrahera det nte ordet från den angivna cellen.
När du har installerat Kutools för Excel, gör så här:
1. Klicka på en cell där du vill hitta resultatet. Och klicka sedan på Kutools > Formel Helper > Formel Helper, se skärmdump:
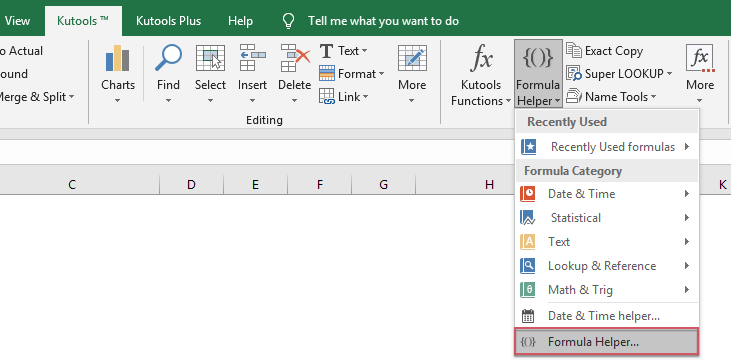
2. I Formlerhjälpare dialogrutan, gör så här:
- Välja text från Formeltyp rullgardinsmeny
- Välja Extrahera det nionde ordet i cellen i Välj en formel listruta;
- I Cell textruta, ange cellerna som du ska extrahera ord från och ange numret du vill extrahera ord baserat på i Den nionde textruta.
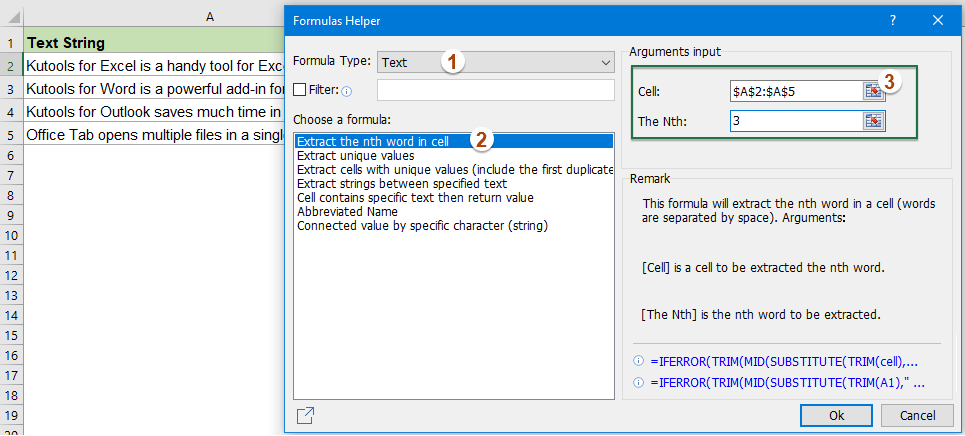
3. Och klicka sedan på Ok knappen, så får du det första resultatet och drar sedan fyllningen hanlde ner för att få alla andra resultat, se screesnhot:

Fler relativa artiklar:
- Extrahera flera linjer från en cell
- Om du har en lista med textsträngar som är åtskilda av radbrytningar (som inträffar genom att trycka på Alt + Enter-tangenterna när du skriver in texten), och nu vill du extrahera dessa textrader i flera celler som visas nedan. Hur kunde du lösa det med en formel i Excel?
- Extrahera sträng från textsträng i Excel
- Det kan vara en vanlig uppgift för dig att du behöver extrahera strängar från textsträngar, i Excel finns det ingen direktfunktion för att göra detta, men med hjälp av VÄNSTER, HÖGER, MELLAN och SÖK-funktionerna kan du extrahera typer av underlag som du behöver.
- Extrahera text mellan parenteser från textsträng
- Om det finns en del av texten omgiven av parenteser i textsträngen måste du nu extrahera alla textsträngar mellan parenteserna enligt följande skärmdump. Hur kunde du lösa den här uppgiften i Excel snabbt och enkelt?
- Extrahera ord som börjar med ett specifikt tecken i Excel
- Du kan till exempel behöva extrahera ordet som börjar med ett specifikt tecken "=" för varje cell som visas nedan i skärmdumpen. Hur kan du lösa den här uppgiften snabbt och enkelt i Excel?
- Extrahera text efter den sista instansen av ett specifikt tecken
- Om du har en lista med komplexa textsträngar som innehåller flera avgränsare (ta nedanstående skärmdump som exempel, som innehåller bindestreck, komma, mellanslag inom celldata), och nu vill du hitta positionen för den sista förekomsten av bindestrecket och extrahera sedan substratet efter det.
Bästa kontorsproduktivitetsverktyg
Uppgradera dina Excel-färdigheter med Kutools för Excel och upplev effektivitet som aldrig förr. Kutools för Excel erbjuder över 300 avancerade funktioner för att öka produktiviteten och spara tid. Klicka här för att få den funktion du behöver mest...

Fliken Office ger ett flikgränssnitt till Office och gör ditt arbete mycket enklare
- Aktivera flikredigering och läsning i Word, Excel, PowerPoint, Publisher, Access, Visio och Project.
- Öppna och skapa flera dokument i nya flikar i samma fönster, snarare än i nya fönster.
- Ökar din produktivitet med 50 % och minskar hundratals musklick för dig varje dag!
