Hur skapar man dynamisk datavalidering och utökar rullgardinsmenyn automatiskt?
Normalt, när du skapar en rullgardinslista i ett kalkylblad, ändras inte rullgardinslistan när de nya uppgifterna matas in dynamiskt, i det här fallet måste du ändra källdata för att utvidga listan manuellt. I den här artikeln kommer jag att presentera hur man gör datavalideringen dynamiskt och automatiskt utvidgar rullgardinsmenyn när nya data matas in.
Skapa dynamisk datavalidering och förläng automatiskt rullgardinsmenyn genom att skapa en tabell
 Skapa dynamisk datavalidering och förläng automatiskt rullgardinsmenyn genom att skapa en tabell
Skapa dynamisk datavalidering och förläng automatiskt rullgardinsmenyn genom att skapa en tabell
För att skapa en dynamisk datavalideringslista kan du skapa en tabell först och sedan använda datavalideringsfunktionen. Gör så här:
Skapa ett tabellformat för källdatalistan:
1. Välj den datalista som du vill använda som källdata för listrutan och klicka sedan på Insert > Bord, i poppade ut Skapa bord dialogrutan, kontrollera Mitt bord har rubriker om din datalista har rubriker, se skärmdump:

2. Klicka sedan OK knappen, bordet har skapats, se skärmdump:

Definiera ett intervallnamn för tabellen:
3. Välj sedan den tabell du har skapat men ignorerar rubriken och skriv ett namn för den här tabellen i Namn och tryck på ange nyckel, se skärmdump:
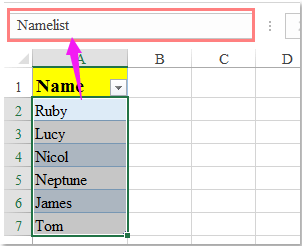
Skapa en dynamisk datavalideringslista:
4. Efter att ha definierat namnet för tabellen och välj sedan cellerna där du vill infoga listrutan och klicka Data > Datagransknings > Datagransknings, se skärmdump:
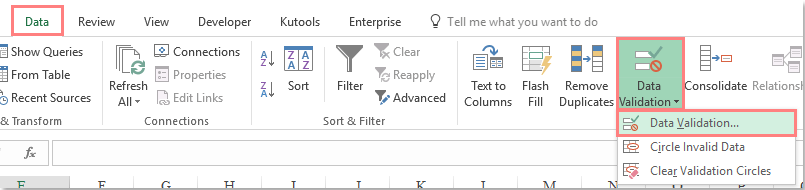
5. Och i Datagransknings under dialogrutan Inställningar fliken, välj Lista från Tillåt avsnitt och ange sedan denna formel: = Namnlista (Namnlista är namnet du har skapat för tabellen i steg 3) i Källa textruta, se skärmdump:

6. Klicka sedan OK -knappen, rullgardinsmenyn har infogats i de valda cellerna, från och med nu, när du anger nytt namn i källdatalistan kommer det också att läggas till i rullgardinslistan, se skärmdump:
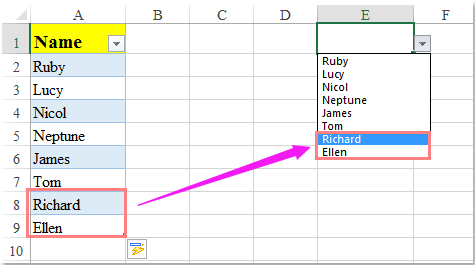
 Skapa dynamisk datavalidering och förläng automatiskt rullgardinsmenyn genom att definiera områdesnamn
Skapa dynamisk datavalidering och förläng automatiskt rullgardinsmenyn genom att definiera områdesnamn
Förutom att skapa en tabell kan du också avsluta den här uppgiften genom att definiera ett intervallnamn med en formel, gör med följande steg:
1. Klicka Formler > Definiera namn, se skärmdump:
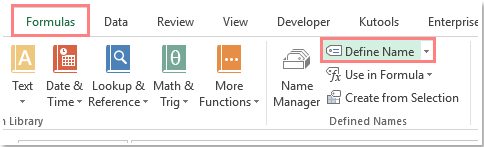
2. I Nytt namn dialogrutan, ange ett namn som namellista du behöver och skriv sedan den här formeln: = FÖRSKJUTNING (Sheet1 $ A $ 2,0,0, ANTALV (Sheet1 $ A:! $ A), 1) i Refererar till textruta, se skärmdump:

Anmärkningar: I ovanstående formel, Sheet1 är kalkylbladets namn innehåller datalistan, A2 är den första cellen i datalistan, A: A är den kolumn som har datalistan.
3. Klicka OK knappen och gå sedan till Datagransknings dialogrutan genom att klicka Data > Datagransknings > DatagranskningsI Datagransknings dialogrutan, välj Lista från Tillåt avsnitt och ange sedan denna formel: = Namnlista (Namnlista är det namn du skapade i steg 2) i Källa textruta, se skärmdump:

4. Och klicka sedan på OK, nu när du anger nytt namn i datalistan kommer rullgardinslistan att förlängas automatiskt. Se skärmdump:
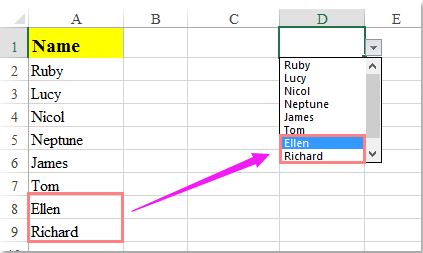
Bästa kontorsproduktivitetsverktyg
Uppgradera dina Excel-färdigheter med Kutools för Excel och upplev effektivitet som aldrig förr. Kutools för Excel erbjuder över 300 avancerade funktioner för att öka produktiviteten och spara tid. Klicka här för att få den funktion du behöver mest...

Fliken Office ger ett flikgränssnitt till Office och gör ditt arbete mycket enklare
- Aktivera flikredigering och läsning i Word, Excel, PowerPoint, Publisher, Access, Visio och Project.
- Öppna och skapa flera dokument i nya flikar i samma fönster, snarare än i nya fönster.
- Ökar din produktivitet med 50 % och minskar hundratals musklick för dig varje dag!
