Hur förhindrar man att specifikt cellinnehåll raderas i Excel?
Den här artikeln talar om att förhindra att specifikt cellinnehåll raderas i Excel. Du kan uppnå det med metoderna i den här artikeln.
Förhindra att specifikt cellinnehåll raderas genom att skydda kalkylbladet
Förhindra att specifikt cellinnehåll raderas med hjälp av VBA-kod
Förhindra att specifikt cellinnehåll raderas genom att skydda kalkylbladet
Som standard är alla celler i kalkylbladet låsta. Om du vill förhindra att specifikt cellinnehåll raderas och göra andra celler redigerbara efter skydd, gör så här.
1. Klicka på  i det övre vänstra hörnet av kalkylbladet för att välja hela kalkylbladet. Tryck sedan på ctrl + 1 nycklar för att öppna Formatera celler dialog ruta.
i det övre vänstra hörnet av kalkylbladet för att välja hela kalkylbladet. Tryck sedan på ctrl + 1 nycklar för att öppna Formatera celler dialog ruta.
2. I pop-up Formatera celler avmarkera kryssrutan Låst alternativet under Skydd fliken och klicka sedan på OK knapp. Se skärmdump:

3. Markera de celler som du inte vill att innehållet ska tas bort, tryck på ctrl + 1 tangenter för att öppna Formatera celler dialogrutan igen, kontrollera Låst alternativet under Skydd fliken och klicka sedan på OK knapp.

4. Klicka nu översyn > Skydda arket, ange och bekräfta sedan ditt lösenord i båda Skydda arket och Bekräfta lösenord dialogrutor.

Nu är kalkylbladet skyddat. Och det angivna cellinnehållet raderas inte längre.
Förhindra att specifikt cellinnehåll raderas med hjälp av VBA-kod
Förutom ovanstående två metoder kan du köra VBA-kod för att förhindra att specifikt cellinnehåll raderas i ett kalkylblad. Gör så här.
1. Öppna kalkylbladet som innehåller cellinnehållet som du inte vill ta bort, högerklicka på fliken Ark och klicka sedan på Visa kod från högerklickmenyn.
2. Kopiera och klistra in nedanstående VBA-kod i kodfönstret på Microsoft Visual Basic för applikationer fönster.
VBA-kod: Förhindra att specifikt cellinnehåll raderas i Excel
Private Sub Worksheet_Change(ByVal Target As Range)
If Intersect(Target, Range("A1:E7")) Is Nothing Then Exit Sub
On Error GoTo ExitPoint
Application.EnableEvents = False
If Not IsDate(Target(1)) Then
Application.Undo
MsgBox " You can't delete cell contents from this range " _
, vbCritical, "Kutools for Excel"
End If
ExitPoint:
Application.EnableEvents = True
End SubAnmärkningar: I koden är A1: E17 det intervall som cellinnehållet du kommer att förhindra att tas bort. Du kan ändra intervallet baserat på dina behov.
Från och med nu, när du försöker ta bort cellinnehåll från intervall A1: E17, får du en Kutools för Excel dialogrutan enligt skärmdumpen nedan, klicka på OK knapp.
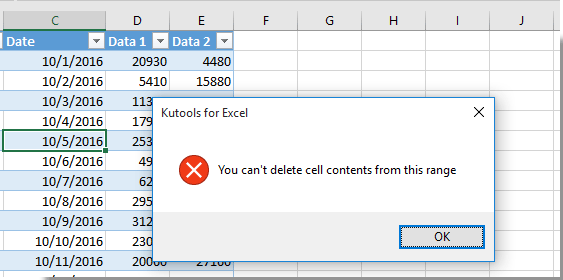
Relaterade artiklar:
- Hur kan man förhindra att ett visst kalkylblad raderas i Excel?
- Hur förhindrar man val av flera kalkylblad i Excel?
Bästa kontorsproduktivitetsverktyg
Uppgradera dina Excel-färdigheter med Kutools för Excel och upplev effektivitet som aldrig förr. Kutools för Excel erbjuder över 300 avancerade funktioner för att öka produktiviteten och spara tid. Klicka här för att få den funktion du behöver mest...

Fliken Office ger ett flikgränssnitt till Office och gör ditt arbete mycket enklare
- Aktivera flikredigering och läsning i Word, Excel, PowerPoint, Publisher, Access, Visio och Project.
- Öppna och skapa flera dokument i nya flikar i samma fönster, snarare än i nya fönster.
- Ökar din produktivitet med 50 % och minskar hundratals musklick för dig varje dag!

