Hur dyker upp en kalender när du klickar på en specifik cell i Excel?
Om du antar att det finns ett kolumnintervall i ett kalkylblad måste du ofta ange och ändra datum inuti, men det är tråkigt att ange eller ändra datum manuellt per gång. Hur skriver man snabbt in datum utan att manuellt skriva in i kolumnområdet? Den här artikeln talar om att poppa upp en kalender när du klickar på celler i ett visst intervall och sedan infoga datum i den valda cellen automatiskt efter att ha valt datum i kalendern.
Öppna en kalender när du klickar på en specifik cell med VBA-kod
Lös det här problemet enligt steg steg för steg.
Anmärkningar: Den här metoden kan bara fungera på Microsoft Excel 32-bit.
Steg 1: Skapa en UserForm med kalender
Skapa en UserForm som innehåller kalendern du kommer att dyka upp genom att klicka på en cell.
1. Tryck andra + F11 samtidigt för att öppna Microsoft Visual Basic för applikationer fönster.
2. I Microsoft Visual Basic för applikationer fönstret klickar Insert > Userform.

3. Sedan a Userform och en Verktygslåda fönster dyker upp, i Verktygslåda, klicka på valfri kontroll och högerklicka och välj sedan Ytterligare kontroller från högerklickmenyn. Se skärmdump:
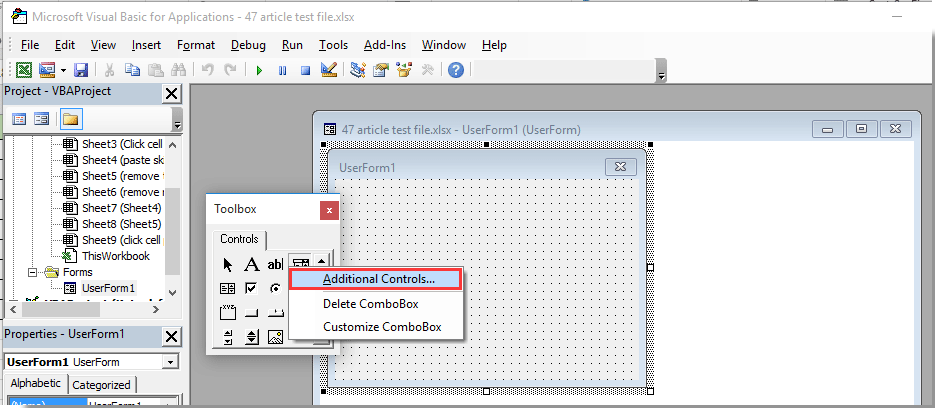
4. I Ytterligare kontroller dialogrutan, bläddra ner för att kontrollera Microsoft MonthView-kontroll alternativet i Tillgängliga kontroller och klicka sedan på OK knapp.

5. Då kan du se Månadsvisning knappen läggs till i Verktygslåda fönster. Klicka på den här MonthView-knappen och klicka sedan på fönstret UserForm1 för att skapa en kalender i användarformuläret.

Anmärkningar: Du kan justera storleken på UserForm-fönstret så att det passar den infogade kalendern genom att dra gränsen för UserForm.
6. Dubbelklicka på den infogade kalendern i UserForm1 och i Koda fönster, byt ut den ursprungliga koden med följande VBA-skript.
VBA code: create a user form with calendar
Private Sub MonthView1_DateClick(ByVal DateClicked As Date)
On Error Resume Next
Dim xRg As Object
For Each xRg In Selection.Cells
xRg.Value = DateClicked
Next xRg
Unload Me
End SubAnmärkningar: Den här koden kan hjälpa till att infoga datum i vald cell efter att ha valt datum från kalendern.

Steg 2: Aktivera kalendern när du klickar på cellen
Nu måste du ange vissa celler för att dyka upp kalendern när du klickar. Gör så här.
7. Dubbelklicka på arkenamnet som innehåller cellerna du klickar på för att dyka upp kalendern till vänster Projekt rutan och kopiera sedan och klistra in nedanstående VBA-kod i kodfönstret. Se skärmdump:
VBA code: Click cell to pop up calendar
Private Sub Worksheet_SelectionChange(ByVal Target As Range)
If (Target.Count = 1) Then
If Not Intersect(Target, Range("A2:A10")) Is Nothing Then UserForm1.Show
End If
End SubAnmärkningar: i koden är A2: A10 celler som du klickar för att dyka upp kalendern. Ändra cellintervallet efter behov.

8. Tryck andra + Q samtidigt för att stänga Microsoft Visual Basic för applikationer fönster.
Från och med nu, när du klickar på vilken cell som helst inom det angivna intervallet i det aktuella kalkylbladet, dyker en kalender upp som bilden nedan visas. Och datum infogas automatiskt i den valda cellen efter att ha valt datum från kalendern.

Öppna en kalender när du klickar på en specifik cell med VBA-kod
Detta avsnitt introducerar Datumväljare nytta av Kutools för Excel. När du har aktiverat den här funktionen klickar du på en datumcell som dyker upp en kalender. Du kan enkelt ersätta det befintliga datumet med ett nytt datum med det. Följ stegen nedan för att tillämpa den här funktionen.
1. klick Kutools > Innehåll > Aktivera datumväljare.

2. När du har aktiverat den här funktionen klickar du på en datumcell så visas en kalenderikon direkt till cellen.

3. Klicka på kalenderikonen för att öppna Datumväljare dialogrutan och klicka sedan på ett nytt datum för att ersätta datumet i den valda cellen.

Anmärkningar:
 Ångra-knapp: Klicka på den här knappen för att ångra ersättningsdatum;
Ångra-knapp: Klicka på den här knappen för att ångra ersättningsdatum; Stäng-knapp: Klicka på den här knappen för att stänga dialogrutan Datumväljare.
Stäng-knapp: Klicka på den här knappen för att stänga dialogrutan Datumväljare.- Denna funktion kan endast gälla celler som innehåller datum.
Om du vill ha en gratis provperiod (30 dagar) av det här verktyget, klicka för att ladda ner den, och gå sedan till för att tillämpa operationen enligt ovanstående steg.
Relaterade artiklar:
- Hur aktiverar eller kör du en makro genom att klicka på en specifik cell i Excel?
- Hur ändrar jag cellfärg när man klickar på eller väljer en cell i Excel?
- Hur dyker upp meddelanderutan när du klickar på en viss cell i Excel?
- Hur inaktiverar jag knappen efter att ha klickat en gång i Excel?
- Hur inaktiverar du högerklick på arkfliken i Excel?
Bästa kontorsproduktivitetsverktyg
Uppgradera dina Excel-färdigheter med Kutools för Excel och upplev effektivitet som aldrig förr. Kutools för Excel erbjuder över 300 avancerade funktioner för att öka produktiviteten och spara tid. Klicka här för att få den funktion du behöver mest...

Fliken Office ger ett flikgränssnitt till Office och gör ditt arbete mycket enklare
- Aktivera flikredigering och läsning i Word, Excel, PowerPoint, Publisher, Access, Visio och Project.
- Öppna och skapa flera dokument i nya flikar i samma fönster, snarare än i nya fönster.
- Ökar din produktivitet med 50 % och minskar hundratals musklick för dig varje dag!
