Hur tvingar eller automatiskt radbrytning i en Excel-cell?
Det finns tillfällen när texten du vill placera i en Excel-cell är för lång, vilket gör att den sträcker sig utanför cellgränserna, vilket skapar ett stökigt utseende. I sådana fall kan du infoga en radbrytning för att visa hela strängen i cellen, som visas i skärmdumpen nedan.
Lägger till radbrytning
I det här avsnittet kommer vi att introducera tre olika metoder för att infoga radbrytningar. Du kan välja den som bäst passar dina behov.
Framtvinga en radbrytning i en cell med genvägar
Du kan enkelt tvinga fram en radbrytning i en Excel-cell genom att använda kortkommandon. Här är hur:
-
Placera markören på den plats i cellen där du vill infoga en radbrytning.

-
Tryck och håll ner Alt tangenten på ditt tangentbord. Tryck sedan på Enter nyckel. En radbrytning infogas efter markörens position.

-
Upprepa sedan stegen ovan för att infoga radbrytningarna en efter en.

-
Och när alla radbrytningar har infogats klickar du på en annan cell för att visa resultatet.

Auto radbrytning inom en cell med hjälp av funktionen Radbryt text
Om du föredrar en automatiserad metod för att lägga till radbrytningar i celler, erbjuder Excel funktionen Radbryt text. Så här använder du det:
-
Markera cellerna där du automatiskt vill lägga till radbrytningar.
-
Gå till Hem fliken i Excel-bandet, hitta och klicka på Radbryt text knapp. Det är vanligtvis beläget i Justering grupp.

När den väl har aktiverats kommer funktionen Radbryt text automatiskt att lägga till radbrytningar i de markerade cellerna och justera texten så att den passar kolumnbredden.

Dela Excel-celler med radbrytningar utan ansträngning med Kutools!
Dela data sömlöst med radbrytningar eller andra avgränsare i rader eller kolumner. Förbättra din datahantering nu. Ladda ner och njut av 30 dagars gratis provperiod.
Lägg till en radbrytning efter en specifik karaktär med hjälp av funktionen Sök och ersätt
Ibland kanske du vill infoga en radbrytning efter ett specifikt tecken i en cell. Till exempel infoga radbrytningar efter ett kommatecken. Excels Sök och ersätt-funktion kan hjälpa dig att uppnå detta. Här är processen:
-
Markera den eller de celler som innehåller texten där du vill lägga till en radbrytning efter ett specifikt tecken. Tryck Ctrl + H på ditt tangentbord för att öppna Sök och ersätt dialog ruta.
-
I Hitta det fältet, skriv in det specifika tecken efter vilket du vill infoga radbrytningen.

-
I Ersätt med fältet, skriv samma tecken följt av Ctrl + J. Kombinationen "Ctrl + J" representerar ett radbrytningstecken.

-
Klicka på Ersätt alla knapp. En dialogruta dyker upp för att påminna dig om hur många ersättningar som har gjorts. Klick OK > Stänga för att stänga dialoger.


Excel kommer att ersätta alla instanser av det angivna tecknet med kombinationen av tecken och radbrytning.

Om dina resultat verkar ofullständiga kan det bero på att radhöjden begränsar innehållsvisningen. Du kan justera radhöjden manuellt så att den automatiskt anpassas till innehållet.
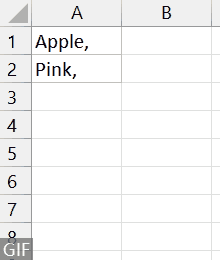
Radbrytning tas bort
Om du behöver ta bort en radbrytning i en cell kan du göra det med dessa steg:
>> Ta bort specifika radbrytningar
-
Dubbelklicka på cellen som innehåller texten med radbrytningen för att gå in i cellen för redigering. Placera markören i slutet av raden före radbrytningen.

-
Tryck Delete på tangentbordet för att ta bort radbrytningen.

-
Presse Enter för att bekräfta ändringen.

Upprepa stegen ovan för att radera radbrytningar en efter en.
>> Ta bort alla radbrytningar i en cell eller ett cellintervall
-
Markera cellen eller cellerna som du vill ta bort alla radbrytningar.
-
Gå till Hem fliken i Excel-bandet, hitta och klicka på Radbryt text knapp. Det är vanligtvis beläget i Justering grupp.

När du klickar på funktionen Radbryt text tas alla radbrytningar i markeringen bort.

De insikter som delas ovan beskriver metoder för att lägga till och ta bort radbrytningar i Excel. Jag litar på att denna information tjänar dig väl. För fler spelförändrande Excel-strategier som kan höja din datahantering, utforska vidare här..
De bästa Office-produktivitetsverktygen
Kutools för Excel - Hjälper dig att sticka ut från mängden
Kutools för Excel har över 300 funktioner, Se till att det du behöver bara är ett klick bort...

Fliken Office - Aktivera läsning och redigering av flikar i Microsoft Office (inkluderar Excel)
- En sekund att växla mellan dussintals öppna dokument!
- Minska hundratals musklick åt dig varje dag, säg adjö till mushanden.
- Ökar din produktivitet med 50 % när du visar och redigerar flera dokument.
- Ger effektiva flikar till Office (inklusive Excel), precis som Chrome, Edge och Firefox.



