Hur ökar datumet med 1 månad, 1 år eller 7 dagar i Excel?
Autofyllhandtaget är bekvämt när du fyller datum i stigande eller fallande ordning i Excel. Men som standard ökas datumen med en dag, hur kan du öka datumet med 1 månad, 1 år eller 7 dagar enligt nedanstående skärmdump?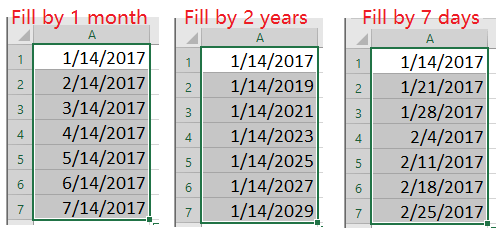
Ökningsdatum per månad / år / 7 dagar med Fill Series-verktyget
Lägg till månader / år / dagar hittills med formeln
Lägg till månader / år / dagar hittills med Kutools för Excel![]()
Ökningsdatum per månad / år / 7 dagar med Fill Series-verktyget
Med verktyget Fill Series kan du öka datumet med 1 månad, 1 år eller en vecka.
1. Välj en tom cell och skriv startdatumet.
2. Välj ett intervall inklusive startdatum och klicka Hem > Fyll > Serier. Se skärmdump:
 |
 |
3. I Serier gör följande alternativ.
1) Ange fyllningsintervallet efter rader eller kolumner
2) Kontrollera datum i avsnittet Typ
3) Välj påfyllningsenhet
4) Ange ökningsvärdet
4. klick OK. Och sedan har urvalet fyllts datum efter månad, år eller dagar.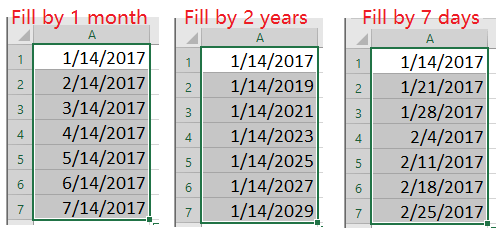
Lägg till månader / år / dagar hittills med formeln
Om du vill lägga till månader, år eller dagar till ett datum eller datum kan du använda en av nedanstående formler efter behov.
Lägg till år hittills, till exempel, lägg till 3 år, använd formeln:
= DATUM (ÅR (A2) + 3, MÅNAD (A2), DAG (A2))
Lägg till månader till datum, till exempel, lägg till två månader till datum, använd formel:
= EDATE (A2,2)
= A2 + 60
Lägg till månader till datum, till exempel, lägg till två månader till datum, använd formel:
Dricks:
När du använder EDATE-funktionen för att lägga till månader visas resultatet som allmänt format, ett serienummer, du måste formatera resultatet som datum.
Lägg till månader / år / dagar hittills med Kutools för Excel
Med Kutools för Excel's Hjälp för datum och tid, du kan snabbt lägga till månader, år eller veckor eller dagar till dags dato.
| Kutools för Excel, med mer än 300 praktiska funktioner, gör dina jobb enklare. | ||
När du har installerat Kutools för Excel, gör så här:(Gratis nedladdning Kutools för Excel nu!)
1. Välj en tom cell som placerar resultatet, klicka Kutools > Formel Helper > Hjälp för datum och tid, välj sedan ett verktyg som du behöver från listan. Se skärmdump:
2. Sedan i Hjälp för datum och tid dialogrutan, kontrollera Lägg till och välj det datum du vill lägga till år / månader / dagar i textrutan Ange ett datum eller välj en datumformateringscell avsnittet, skriv sedan in antalet år, månader, dagar, till och med veckor i Ange siffror eller välj celler som innehåller värden du vill lägga till sektion. Du kan förhandsgranska formeln och resultera i Resultat sektion. Se skärmdump:
3. klick OK. Och dra fyllningshandtaget över cellerna du vill använda den här formeln. Se skärmdump:

Relativa artiklar:
- Hur lägger jag till / subtraherar halvår / månad / timme till datum eller tid i Excel?
- Beräkna skillnaden mellan två datum i dagar, veckor, månader och år i Excel
- Hur lägger jag till antal år och dagar hittills i Google Sheets?
- Hur lägger man till eller drar från specifika år, månader och dagar (2 år4 månader 13 dagar) till ett datum i Excel?
- Hur man beräknar / får årets dag i Excel?
Bästa kontorsproduktivitetsverktyg
Uppgradera dina Excel-färdigheter med Kutools för Excel och upplev effektivitet som aldrig förr. Kutools för Excel erbjuder över 300 avancerade funktioner för att öka produktiviteten och spara tid. Klicka här för att få den funktion du behöver mest...

Fliken Office ger ett flikgränssnitt till Office och gör ditt arbete mycket enklare
- Aktivera flikredigering och läsning i Word, Excel, PowerPoint, Publisher, Access, Visio och Project.
- Öppna och skapa flera dokument i nya flikar i samma fönster, snarare än i nya fönster.
- Ökar din produktivitet med 50 % och minskar hundratals musklick för dig varje dag!
