Hur separerar jag e-postadresser till användarnamn och domän i Excel?
Om det finns en lista med e-postadresser i Excel kan du behöva separera e-postadresserna i två kolumner, den ena innehåller användarnamn och den andra innehåller domänerna enligt nedanstående skärmdump. Denna artikel kommer att introducera några knep för att lösa detta jobb enkelt och snabbt.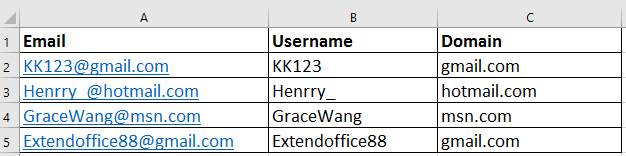
Separera e-postadresser med formler
Separera e-postadresser med text till kolumner
Separera e-postadresser med delade celler![]()
Separera e-postadresser med formler
För att separera e-postadresser i användarnamn och domänadresser kan du använda formler att hantera.
För att extrahera användarnamnet från e-postadressen
Välj en tom cell för att placera denna formel =LEFT(A2,FIND("@",A2)-1), Tryck Enter och dra fyllningshandtaget ner till cellerna som behöver denna formel.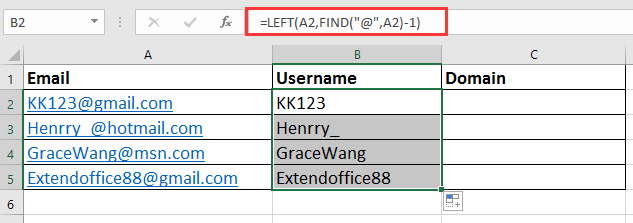
För att extrahera domän från e-postadress
Välj en tom cell för att placera denna formel =RIGHT(A2,LEN(A2)-FIND("@",A2)), Tryck Enter och dra fyllningshandtaget ner till cellerna som behöver denna formel.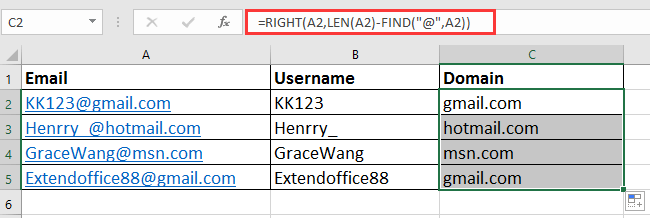
Separera e-postadresser med text till kolumner
I Excel kan funktionen Text till kolumner också göra dig en tjänst för att separera e-postadresser.
1. Välj e-postadresserna som du vill separera och klicka på Data > Text till kolumner.
2. Sedan i Text till kolumner-guiden fönster, kolla avgränsad alternativ och klicka Nästa för att gå till steg 2 i guiden.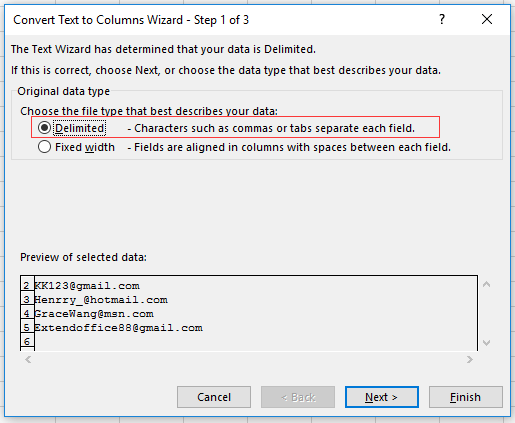
3. Kolla upp Övriga kryssruta och skriv @ till nästa textruta kan du förhandsgranska det separerade resultatet i fönstret nedan.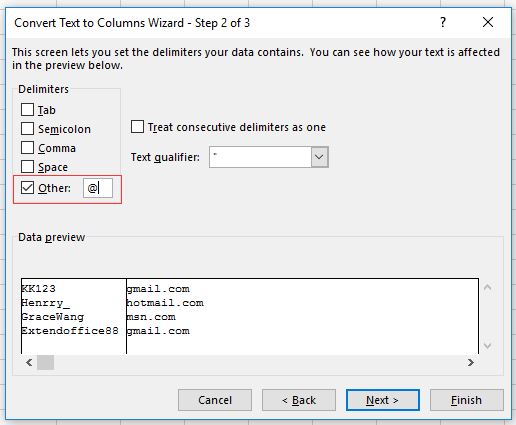
4. klick Nästa, välj en cell för att placera resultaten i guiden sista steget.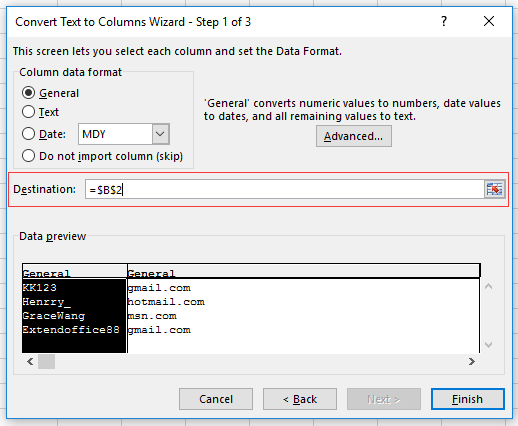
5. klick Finishhar e-postadresserna delats upp i två kolumner.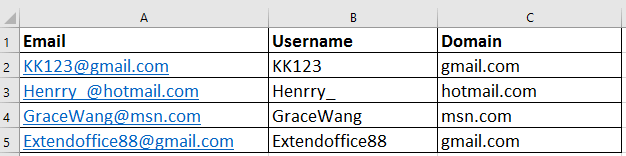
Separera e-postadresser med delade celler
Om du varken vill komma ihåg formler eller använda guiden Text till kolumner kan du ansöka Kutools för ExcelÄr Split Cells verktyg för att dela upp till rader / kolumner baserat på avgränsare, specifik bredd eller text och nummer.
| Kutools för Excel, med mer än 300 praktiska funktioner, gör dina jobb enklare. |
När du har installerat Kutools för Excel, gör så här:(Gratis nedladdning Kutools för Excel nu!)
1. Markera cellerna du använder för att separera och klicka Kutools > Merge & Split > Split Cells.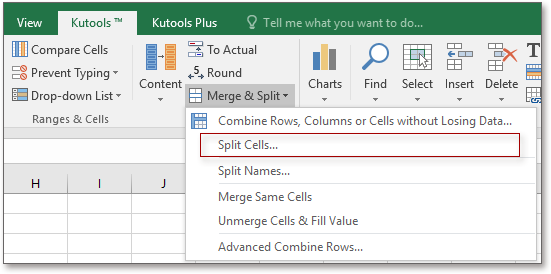
2. I Split Cells dialogrutan, kontrollera vilken typ du vill separera till och kontrollera sedan Övriga kryssruta och typ @ till nästa textruta. Se skärmdump: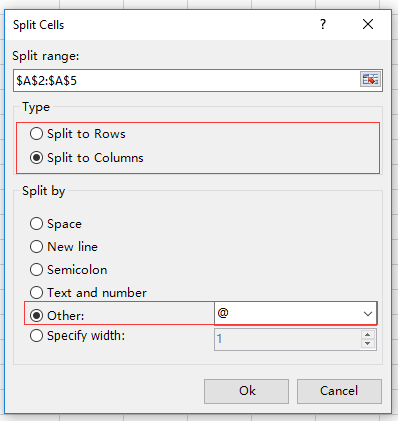
3. klick Ok och välj en cell för att placera resultatet.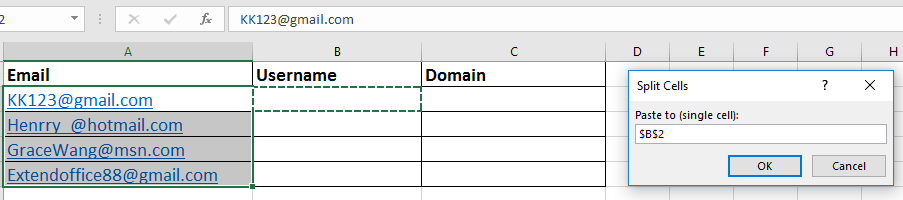
4. klick OK. E-postmeddelandena har delats upp i användarnamn och domäner.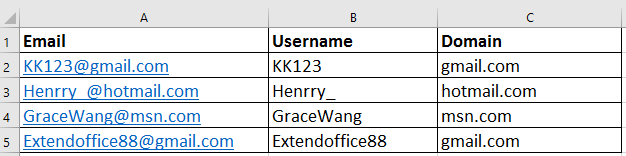
Split cells
Bästa kontorsproduktivitetsverktyg
Uppgradera dina Excel-färdigheter med Kutools för Excel och upplev effektivitet som aldrig förr. Kutools för Excel erbjuder över 300 avancerade funktioner för att öka produktiviteten och spara tid. Klicka här för att få den funktion du behöver mest...

Fliken Office ger ett flikgränssnitt till Office och gör ditt arbete mycket enklare
- Aktivera flikredigering och läsning i Word, Excel, PowerPoint, Publisher, Access, Visio och Project.
- Öppna och skapa flera dokument i nya flikar i samma fönster, snarare än i nya fönster.
- Ökar din produktivitet med 50 % och minskar hundratals musklick för dig varje dag!
