Hur listar jag alla tabellnamn i Excel?
För att lista alla tabellnamn i en arbetsbok kan metoderna i den här artikeln hjälpa dig att komma igenom den.
Lista alla tabellnamn i namnrutan
Lista alla tabellnamn i formelfältet
Lista alla tabellnamn med VBA-kod
Lista alla tabellnamn i namnrutan
Alla tabellnamn listas i namnrutan som standard.
Klicka på rullgardinspilen längst upp till vänster Namn Box för att visa alla tabellnamn. Se skärmdump:
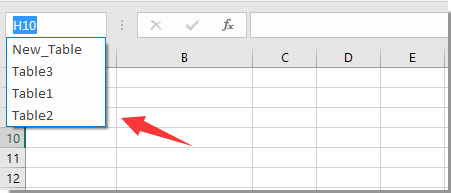
Anmärkningar: Alla rangordnade namn listas också i namnrutan med alla tabellnamn.
Lista alla tabellnamn i formelfältet
Om alla tabeller namngavs med det ursprungliga tabellnamnet som Tabell1, Tabell2 ... kan du försöka lista alla dessa tabellnamn i formelfältet.
1. Ange formel =ROW(T i formelfältet, sedan listas alla tabellnamn i listrutan enligt nedanstående skärmdump.
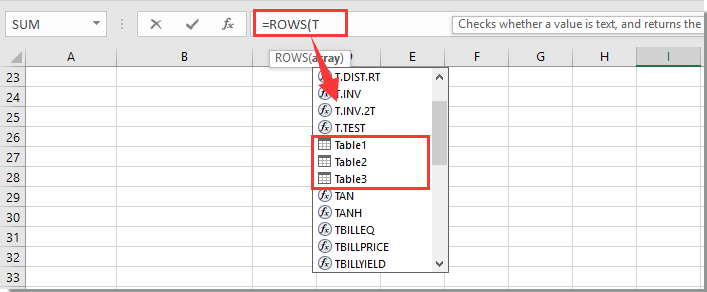
Anmärkningar: Tabellnamn som har modifierats listas inte ut med den här metoden.
Lista alla tabellnamn med VBA-kod
Om det finns standardtabellnamn och modifierat tabellnamn i din arbetsbok. Du kan lista dem tillsammans samtidigt med följande VBA-kod.
1. tryck på andra + F11 nycklar för att öppna Microsoft Visual Basic för applikationer fönster.
2. I Microsoft Visual Basic för applikationer fönstret klickar Insert > Modulerna. Kopiera sedan VBA-koden nedan till modulfönstret.
VBA-kod: Lista alla tabellnamn i Excel.
Sub ListTables()
'Updated by Extendoffice 20180503
Dim xTable As ListObject
Dim xSheet As Worksheet
Dim I As Long
I = -1
Sheets.Add.Name = "Table Name"
For Each xSheet In Worksheets
For Each xTable In xSheet.ListObjects
I = I + 1
Sheets("Table Name").Range("A1").Offset(I).Value = xTable.Name
Next xTable
Next
End Sub3. tryck på F5 eller klicka på Kör för att köra koden.
Sedan skapas ett nytt kalkylblad med namnet Tabellnamn med alla tabellnamn listade enligt nedanstående skärmdump:

Relaterade artiklar:
- Hur visar jag tabell- eller pivottabellnamn i en cell i Excel?
- Hur håller jag tabellen expanderbar genom att infoga tabellrad i ett skyddat kalkylblad i Excel?
- Hur ordnar jag om kolumnernas position i tabellen i Excel?
- Hur döljer man nollvärderader i pivottabellen?
Bästa kontorsproduktivitetsverktyg
Uppgradera dina Excel-färdigheter med Kutools för Excel och upplev effektivitet som aldrig förr. Kutools för Excel erbjuder över 300 avancerade funktioner för att öka produktiviteten och spara tid. Klicka här för att få den funktion du behöver mest...

Fliken Office ger ett flikgränssnitt till Office och gör ditt arbete mycket enklare
- Aktivera flikredigering och läsning i Word, Excel, PowerPoint, Publisher, Access, Visio och Project.
- Öppna och skapa flera dokument i nya flikar i samma fönster, snarare än i nya fönster.
- Ökar din produktivitet med 50 % och minskar hundratals musklick för dig varje dag!

