4 enkla sätt att snabbt ta bort flera tomma eller tomma rader i Excel
Om det finns hundratals tomma rader som behöver tas bort genom hela kalkylbladet eller arbetsboken, blir du frustrerad. Här kommer denna handledning att lista några snabba metoder för att hantera det här jobbet steg för steg.
- Metod A: Ta bort tomma rader med kommandot Gå till special (4 steg)
- Metod B: Ta bort tomma rader i intervall / ark / arbetsbok med Kutools (1 steg)
- Metod C: Ta bort tomma rader med VBA-koden (4 steg)
- Metod D: Ta bort tomma rader med hjälpkolumnen och filterfunktionen (7 steg)
- Relativ operation: Infoga tomma rader i varannan rad
- Ladda ner exempelfilen
Gör nu nedanstående steg för att ta bort tomma rader med Gå till specialrader:
1. Välj det intervall du vill ta bort tomma rader, klicka på Hem fliken och sedan in Redigera grupp, klicka Hitta och välj > Gå till Special.

2. I Gå till Special dialogrutan, kontrollera Blanks alternativ.

3. klick OK, nu har alla tomma celler i markeringen valts.

4. klick Hem fliken, i Celler grupp, klicka Radera > Radera rader.

Nu har raderna med tomma celler tagits bort.

Notera:
Det finns ett dödligt flöde när du använder kommandot Gå till special för att radera tomma rader:
Alla rader innehåller tomma celler (även om raden innehåller en tom cell och andra kolumner innehåller data) tas bort enligt nedanstående skärmdump.

 |
Vill du ha löneförhöjning och mycket tid att följa med familjen? Fliken Office förbättrar din effektivitet med 50% när Microsoft Office arbetar just nu
|
Om du snabbt och enkelt vill ta bort alla tomma rader i urvalet, det aktiva arket, de valda arken eller hela arbetsboken utan fel borttagning , kan du prova Ta bort tomma rader verktyg för Kutools för Excel, som kan hantera jobb med ett klick utan VBA-kod och hjälpkolumn.
Innan du använder det här verktyget måste du dock gratis installation av Kutools för Excel för det första.
Klicka Kutools > Radera > Ta bort tomma rader, välj sedan en åtgärd efter behov i den nedrullningsbara listan.

Demo: Ta bort alla tomma rader med bara ett klick
1. Tryck Alt + F11 för att aktivera Microsoft Visual Basic för applikationer fönster.
2. klick Insert > Modulerna att skapa en ny Modulerna skript, kopiera och klistra in under koden i skriptet.
VBA: Ta bort tomma rader
Sub DeleteBlankRows()
'Update 20190107
Dim Rng As Range
Dim WorkRng As Range
On Error Resume Next
xTitleId = "KutoolsforExcel"
Set WorkRng = Application.Selection
Set WorkRng = Application.InputBox("Range", xTitleId, WorkRng.Address, Type:=8)
xRows = WorkRng.Rows.Count
Application.ScreenUpdating = False
For I = xRows To 1 Step -1
If Application.WorksheetFunction.CountA(WorkRng.Rows(I)) = 0 Then
WorkRng.Rows(I).EntireRow.Delete XlDeleteShiftDirection.xlShiftUp
End If
Next
Application.ScreenUpdating = True
End Sub
3. Tryck F5 för att köra koden och välj sedan ett intervall som du använder för att ta bort tomma rader i poppningen KutoolsforExcel dialog.

4. klick OK. Nu har de tomma raderna i urvalet tagits bort.

Notera:
Med den här VBA-koden bör du ta bort tomma rader i ett intervall men inte i hela kalkylbladet, annars kan Microsoft Excel fastna.
1. Infoga en kolumn före ditt dataintervall, ta in kolumn A som exempel och skriv sedan denna formel = B3 & C3 & D3 in i A3 för att kombinera data i rad3, se skärmdump:
Tips: Om dina data över kolumn B3 till kolumn N, justerar du formeln till = B3 & C3 & D3 & E3 &… & N3.

2. Fyll sedan formeln till celler genom att dra ner handtaget för automatisk fyllning.

3. Klicka sedan Data > Filter.

4. Klicka sedan på Filterikon vid hjälpkolumnen, kontrollera Blanks endast i rullgardinsmenyn. Se skärmdump:

5. klick OK, har alla tomma rader filtrerats bort.

6. Markera de filtrerade raderna, klicka Hem > Radera > Radera rader för att ta bort de tomma raderna.

7. Klicka sedan Data > Filter igen för att inaktivera Filter funktion.

Obs:
Jämför med metod A och metod C, den här metoden kan exakt ta bort tomma rader och lätt att hantera för alla Excel-användare. Men om det finns dussintals kolumner i dina data kommer den här metoden att vara lite tråkig.
Kanske vill du ibland infoga tomma rader i varannan rad i ett intervall som visas nedan:

I det här fallet kan du använda Infoga tomma rader och kolumner nytta av Kutools för Excel för att snabbt hantera detta jobb.
1. Välj det intervall som du vill infoga tomma rader eller kolumner i varannan rad och klicka sedan på Kutools > Insert > Infoga tomma rader och kolumner.

2. I Infoga tomma rader och kolumner dialogrutan, kontrollera Tomma rader or Tomma kolumner alternativ som du behöver i Infoga typ avsnitt, sedan i Tillbehör avsnitt, ange Intervall för och rader/Kolonner.
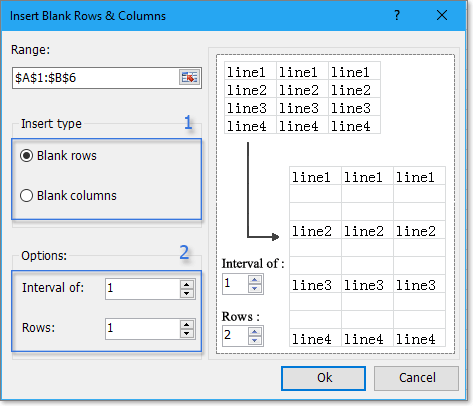
3. klick Ok, tomma rader har infogats i varannan rad i urvalet.
Demo: Infoga tomma rader och kolumner
 Klicka för att ladda ner exempelfilen
Klicka för att ladda ner exempelfilen
Bästa kontorsproduktivitetsverktyg
Uppgradera dina Excel-färdigheter med Kutools för Excel och upplev effektivitet som aldrig förr. Kutools för Excel erbjuder över 300 avancerade funktioner för att öka produktiviteten och spara tid. Klicka här för att få den funktion du behöver mest...

Fliken Office ger ett flikgränssnitt till Office och gör ditt arbete mycket enklare
- Aktivera flikredigering och läsning i Word, Excel, PowerPoint, Publisher, Access, Visio och Project.
- Öppna och skapa flera dokument i nya flikar i samma fönster, snarare än i nya fönster.
- Ökar din produktivitet med 50 % och minskar hundratals musklick för dig varje dag!

 Otroligt, att arbeta på två eller flera dokument är enklare och snabbare än att arbeta på ett.
Otroligt, att arbeta på två eller flera dokument är enklare och snabbare än att arbeta på ett.