Hur byter jag till helskärm i Excel?
Den här artikeln jämför två sätt att få helskärmsläge i Excel, vilket kan vara till hjälp för dig att utvidga arbetsområdet flexibelt.

 Helskärmsläge i Excel
Helskärmsläge i Excel
Helskärmsläget i Excel döljer menyfliksområdet, statusfältet och formelfältet.
I Excel 2007/2010, klicka på utsikt fliken och klicka Fullskärm i arbetsboksvy-gruppen. Se skärmdump:
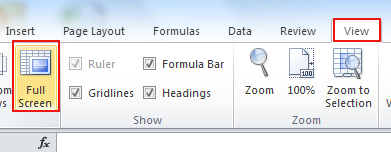
Klicka på i Excel 2013 utsikt fliken och avmarkera alla typer i Show grupp för att göra skärmen full. Se skärmdump:

 Byt till helskärm och andra två typer av skärmvy med Kutools för Excel
Byt till helskärm och andra två typer av skärmvy med Kutools för Excel
Tillägget från tredje part Kutools för Excel kan hjälpa till att få fyra alternativ för att maximera Excel-arbetsområdet. Alternativen visas som en flytande stapel i fönstrets övre högra utrymme. Alternativen är som följer:
Kutools för Excel: med mer än 300 praktiska Excel-tillägg, gratis att prova utan begränsning på 30 dagar. Hämta nu
När du har installerat Kutools för Excelkan du snabbt växla till helskärmsvy genom att använda Arbetsyta.
Använd verktyget genom att klicka på Kutools > utsikt > Arbetsyta. Se skärmdumpar:

Så snart du klickar Arbetsyta, Excel byts till helskärmsvy som döljer formelfältet, statusfältet och menyfliksområdet, se skärmdump:

Anmärkningar: du kan också klicka på den sista ikonen  för att växla till denna typ av skärmvy.
för att växla till denna typ av skärmvy.
Förutom denna typ av skärmvy kan du också växla till andra två typer av skärmvy genom att använda Arbetsyta of Kutools för Excel.
Klicka på den andra ikonen för att dölja statusfältet , se skärmdump:

Klicka på den tredje ikonen för att dölja statusfältet och formelfältet, se skärmdump:

Om du vill stoppa eller avsluta det här verktyget klickar du bara på den första ikonen i Arbetsytans storlekkommer den att återgå till normal vy.
Mer detaljerad information om Arbetsyta, Gå till Arbetsytans storlek.
Bästa kontorsproduktivitetsverktyg
Uppgradera dina Excel-färdigheter med Kutools för Excel och upplev effektivitet som aldrig förr. Kutools för Excel erbjuder över 300 avancerade funktioner för att öka produktiviteten och spara tid. Klicka här för att få den funktion du behöver mest...

Fliken Office ger ett flikgränssnitt till Office och gör ditt arbete mycket enklare
- Aktivera flikredigering och läsning i Word, Excel, PowerPoint, Publisher, Access, Visio och Project.
- Öppna och skapa flera dokument i nya flikar i samma fönster, snarare än i nya fönster.
- Ökar din produktivitet med 50 % och minskar hundratals musklick för dig varje dag!

