Hur tar jag bort efterföljande nollor från nummer i Excel?
I denna handledning introducerar jag metoderna för att ta bort efterföljande nollor efter decimal eller samma antal efterföljande nollor i celler som visas nedan.
| Ta bort efterföljande nollor efter decimal | Ta bort samma antal nollställningar från siffrorna |
 |
 |
Ta bort efterföljande nollor från decimaltal genom Format Cells
Ta bort samma antal efterföljande nollor från siffror efter formel
Ta bort ledande nollor från celler av Kutools för Excel![]()
Ta bort efterföljande nollor från decimaltal genom Format Cells
Om du vill ta bort efterföljande nollor efter decimal kan du formatera cellerna till ett anpassat format.
1. Markera cellerna som du vill ta bort efterföljande nollor efter decimal, högerklicka för att välja Formatera celler från snabbmenyn.
2. I Formatera celler dialog, under Antal fliken, välj Custom från Kategori i rutan och skriv sedan 0. ### i Typ textruta i höger avsnitt.
3. klick OK.
Ta bort samma antal efterföljande nollor från siffror efter formel
Om du vill ta bort samma antal efterföljande nollor från siffror kan du använda en formel för att lösa det.
Välj en intilliggande cell till det nummer du använder, skriv den här formeln = VÄNSTER (D1, LENN (D1) -3) * 1, D1 är cellen du kommer att ta bort efterföljande nollor från, 3 är antalet eller nollorna du vill ta bort. Dra sedan fyllningshandtaget över cellerna för att tillämpa denna formel.
Ta bort ledande nollor från celler av Kutools för Excel
Om du vill ta bort ledande nollor kan du ansöka Kutools för ExcelÄr Ta bort ledande nollor verktyg för att ta bort alla ledande nollor med ett klick.
| Kutools för Excel, med mer än 300 praktiska funktioner, gör dina jobb enklare. |
När du har installerat Kutools för Excel, gör så här:(Gratis nedladdning Kutools för Excel nu!)
Markera cellerna du vill använda, klicka på Kutools > text > Ta bort ledande nollor.

En dialogruta dyker upp för att påminna dig om hur många celler som används. Klick OK att stänga den.
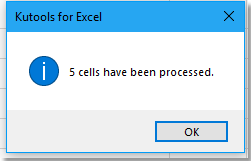
Nu har de ledande nollarna tagits bort på en gång.

demo
Bästa kontorsproduktivitetsverktyg
Uppgradera dina Excel-färdigheter med Kutools för Excel och upplev effektivitet som aldrig förr. Kutools för Excel erbjuder över 300 avancerade funktioner för att öka produktiviteten och spara tid. Klicka här för att få den funktion du behöver mest...

Fliken Office ger ett flikgränssnitt till Office och gör ditt arbete mycket enklare
- Aktivera flikredigering och läsning i Word, Excel, PowerPoint, Publisher, Access, Visio och Project.
- Öppna och skapa flera dokument i nya flikar i samma fönster, snarare än i nya fönster.
- Ökar din produktivitet med 50 % och minskar hundratals musklick för dig varje dag!
