Hur lägger jag till dataetiketter från olika kolumner i ett Excel-diagram?
I allmänhet, när du lägger till dataetiketter i ett diagram, hämtas dataetiketter från datakällan för det aktiva diagrammet automatiskt. I vissa fall kan du dock behöva lägga till dataetiketter från en annan kolumn. Hur ska man hantera det? Den här artikeln kommer att introducera två lösningar.
- Lägg till dataetiketter manuellt från olika kolumner i ett Excel-diagram
- Batch lägger till alla datatiketter från olika kolumner i ett Excel-diagram
Lägg till dataetiketter manuellt från olika kolumner i ett Excel-diagram
Den här metoden hjälper dig att manuellt lägga till en dataetikett från en cell i olika kolumner åt gången i ett Excel-diagram.
- Högerklicka på dataserien i diagrammet och välj Lägg till datatiketter > Lägg till datatiketter från snabbmenyn för att lägga till dataetiketter.

- Klicka på valfri dataetikett för att välja alla dataetiketter och klicka sedan på den angivna dataetiketten för att endast välja den i diagrammet.
- Gå till formelfältet, skriv =, välj motsvarande cell i olika kolumner och tryck på ange nyckel.
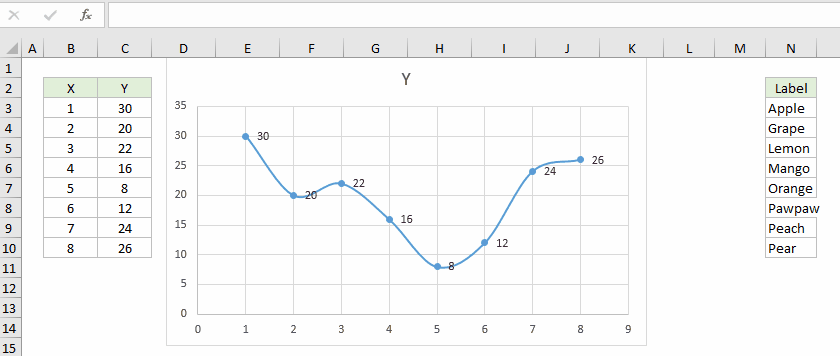
- Upprepa steg 2 till 3 ovan för att lägga till dataetiketter från den andra kolumnen för andra datapunkter.
Batch lägger till alla datatiketter från olika kolumner i ett Excel-diagram
Denna metod introducerar en lösning för att lägga till alla datatiketter från en annan kolumn i ett Excel-diagram samtidigt. Gör så här:
- Högerklicka på dataserien i diagrammet och välj Lägg till datatiketter > Lägg till datatiketter från snabbmenyn för att lägga till dataetiketter.
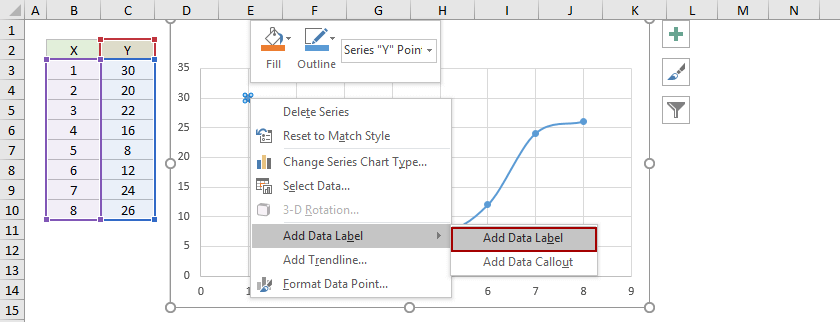
- Högerklicka på dataserien och välj Formatera datatiketter från snabbmenyn.

- I rutan Formatera dataetiketter, under Etikettalternativ fliken, kontrollera Värde från celler välj den angivna kolumnen i popup-dialogrutan och klicka på OK knapp.
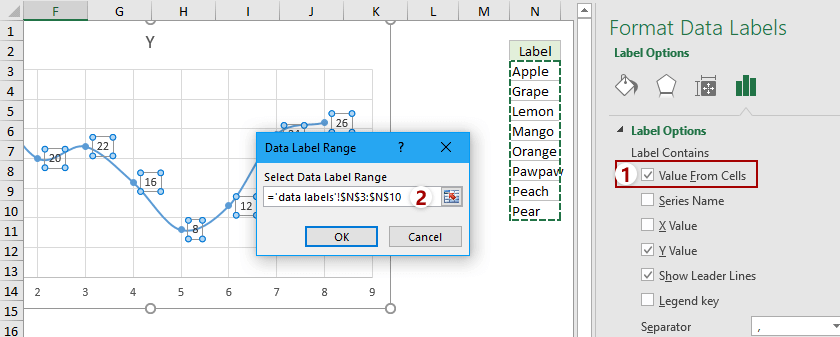
Nu läggs cellvärdena till före originaldataetiketterna i bulk.
- Fortsätt att avmarkera Y-värde alternativ (under Etikettalternativ fliken) i Formatera datatiketter rutan.
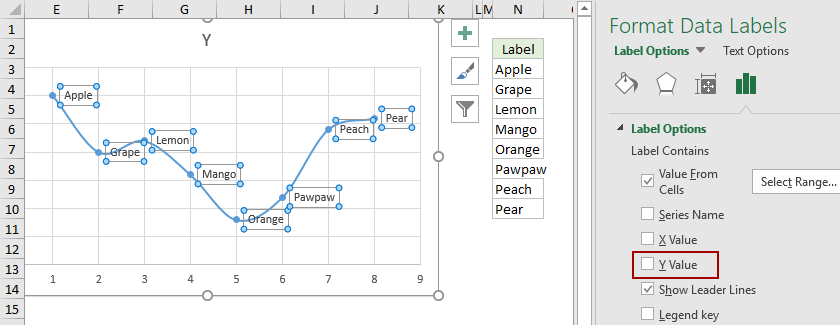
Notera: Om du har att göra med olika typer av diagram, till exempel ett klustrade kolumndiagram, kommer alternativet att visas under ett annat namn, säg Värde alternativ.
Hittills har du lagt till alla datatiketter från den angivna kolumnen i bulk.
Relaterade artiklar:
Bästa kontorsproduktivitetsverktyg
Uppgradera dina Excel-färdigheter med Kutools för Excel och upplev effektivitet som aldrig förr. Kutools för Excel erbjuder över 300 avancerade funktioner för att öka produktiviteten och spara tid. Klicka här för att få den funktion du behöver mest...

Fliken Office ger ett flikgränssnitt till Office och gör ditt arbete mycket enklare
- Aktivera flikredigering och läsning i Word, Excel, PowerPoint, Publisher, Access, Visio och Project.
- Öppna och skapa flera dokument i nya flikar i samma fönster, snarare än i nya fönster.
- Ökar din produktivitet med 50 % och minskar hundratals musklick för dig varje dag!
