Hur ändrar jag alla kommentarformat i celler i Excel?
När vi infogar kommentarer i ett kalkylblad kan vi ibland behöva ändra standardkommentarformaten. Om det finns några kommentarer kan vi ändra dem manuellt, men om det finns hundratals kommentarer behöver du ändra det, hur löser du det ?
Ändra alla kommentarformat med VBA-kod
Ett praktiskt verktyg för att snabbt ändra och ändra alla kommentarformat
 Ändra alla kommentarformat med VBA-kod
Ändra alla kommentarformat med VBA-kod
Med följande VBA-kod kan du ändra teckenstorlek och teckensnitt för kommentarer i celler, men det kan inte ändra teckensnittsfärger. använd följande VBA som:
1. Klicka Utvecklare > Visual Basic, en ny Microsoft Visual Basic för applikationer fönstret visas, klicka Insert > Modulerna, och kopiera och klistra sedan in följande koder i modulen:
Sub FormatAllComments()
'Updateby20140509
Dim xWs As Worksheet
Dim xComment As Comment
For Each xWs In Application.ActiveWorkbook.Worksheets
For Each xComment In xWs.Comments
With xComment.Shape.TextFrame.Characters.Font
.Name = "Times New Roman"
.Size = 14
End With
Next
Next
End Sub
I ovanstående kod kan du ställa in .Namn och .Storlek variabler som du vill.
2. Klicka sedan ![]() för att köra koden. Och klicka sedan på översyn > Visa alla kommentarer För att se kommentarerna har alla kommentarformaten i hela arbetsboken ändrats. Se skärmdumpar:
för att köra koden. Och klicka sedan på översyn > Visa alla kommentarer För att se kommentarerna har alla kommentarformaten i hela arbetsboken ändrats. Se skärmdumpar:
 |
 |
 Ett praktiskt verktyg för att snabbt ändra och ändra alla kommentarformat
Ett praktiskt verktyg för att snabbt ändra och ändra alla kommentarformat
Om du snabbt vill ändra andra typer av format för alla kommentarer kan du försöka använda Formatera kommentarer of Kutools för Excel.
Kutools för Excel: med mer än 300 praktiska Excel-tillägg, gratis att prova utan begränsning på 30 dagar. Hämta nu
Efter installationen av Kutools för Excel, följ följande steg för att ändra kommentarformaten:
1. Formatera en kommentar med den stil som du vill tillämpa på andra kommentarer.

2. Klicka Kutools > Snarare > Formatera kommentarer, se skärmdump:

3. I Formatera kommentarer dialogrutan, klicka bildad och välj det omfång som du vill ändra kommentarformatet, du kan välja Aktivt ark or Alla lakan. Klicka sedan Ange kommentarcellen för att välja cellen som innehåller det specifika kommentarformatet du vill använda. Sedan dyker en ny dialog upp för att berätta antalet celler som har ändrats. Se skärmdump:

4. Klicka sedan Ok > Annullera för att stänga dialogrutan och det valda cellkommentarformatet har tillämpats på andra kommentarer.
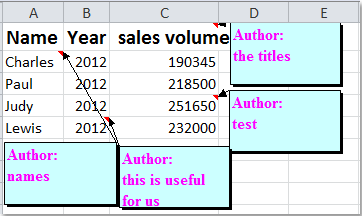
Anmärkningar:
Om du inte vill använda det djärva teckensnittet i alla kommentarceller, kontrollera Tvinga icke-fet formatering alternativ.
För mer detaljerad information om Formatera kommentarer , besök Formatera beskrivning av funktionen Funktioner.
Relaterade artiklar:
- • Ändra författarens namn på alla kommentarer
- • Lista alla kommentarer till ett nytt kalkylblad eller arbetsbok
- • Hitta och ersätt text i kommentarer
- • Visa eller dölj alla kommentarer och kommentarindikatorer i Excel
- • Konvertera cellinnehåll till kommentarer i Excel
- • Konvertera kommentarer till cellinnehåll i Excel
Bästa kontorsproduktivitetsverktyg
Uppgradera dina Excel-färdigheter med Kutools för Excel och upplev effektivitet som aldrig förr. Kutools för Excel erbjuder över 300 avancerade funktioner för att öka produktiviteten och spara tid. Klicka här för att få den funktion du behöver mest...

Fliken Office ger ett flikgränssnitt till Office och gör ditt arbete mycket enklare
- Aktivera flikredigering och läsning i Word, Excel, PowerPoint, Publisher, Access, Visio och Project.
- Öppna och skapa flera dokument i nya flikar i samma fönster, snarare än i nya fönster.
- Ökar din produktivitet med 50 % och minskar hundratals musklick för dig varje dag!

