Hur döljer man specifika felvärden i Excel?
Låt oss säga att det finns felvärden i ditt Excel-kalkylblad som du inte behöver korrigera utan att dölja. För att komma till rätta med problemet har vi pratat om hur man döljer alla felvärden i Excel, nu, vad händer om du bara vill dölja specifika felvärden? I den här handledningen kommer vi att visa dig hur du får det här jobbet gjort på tre sätt nedan.

Dölj flera specifika felvärden genom att göra texten vit med VBA
Vi har skapat två VBA-koder för att hjälpa dig att snabbt dölja flera specifika felvärden i det valda intervallet eller över flera kalkylblad genom att göra teckensnittsfärgen på de angivna felen vit. Följ stegen nedan och kör koden enligt dina behov.
1. I din Excel, tryck på andra + F11 nycklar för att öppna Microsoft Visual Basic för applikationer fönster.
2. klick Insert > Modulerna. Kopiera sedan någon av följande VBA-koder till Modulerna fönster.
VBA-kod 1: Dölj flera specifika felvärden i det valda området
'Updated by ExtendOffice 20220824
Dim xRg As Range
Dim xFindStr As String
Dim xFindRg As Range
Dim xARg As Range
Dim xURg As Range
Dim xFindRgs As Range
Dim xFAddress As String
Dim xBol As Boolean
Dim xJ
xArrFinStr = Array("#DIV/0!”, “#N/A”, “#NAME?") 'Enter the errors to hide, enclose each with double quotes and separate them with commas
On Error Resume Next
Set xRg = Application.InputBox("Please select the range that includes the errors to hide:", "Kutools for Excel", , Type:=8)
If xRg Is Nothing Then Exit Sub
xBol = False
For Each xARg In xRg.Areas
Set xFindRg = Nothing
Set xFindRgs = Nothing
Set xURg = Application.Intersect(xARg, xARg.Worksheet.UsedRange)
For Each xFindRg In xURg
For xJ = LBound(xArrFinStr) To UBound(xArrFinStr)
If xFindRg.Text = xArrFinStr(xJ) Then
xBol = True
If xFindRgs Is Nothing Then
Set xFindRgs = xFindRg
Else
Set xFindRgs = Application.Union(xFindRgs, xFindRg)
End If
End If
Next
Next
If Not xFindRgs Is Nothing Then
xFindRgs.Font.ThemeColor = xlThemeColorDark1
End If
Next
If xBol Then
MsgBox "Successfully hidden."
Else
MsgBox "No specified errors were found."
End If
End SubNotera: I utdraget xArrFinStr = Array("#DIV/0!", "#N/A", "#NAME?") i 12:e raden bör du byta ut "#DIV/0!", "#N/A", "#NAME?" med de faktiska felen du vill dölja, kom ihåg att omge varje värde med dubbla citattecken och separera dem med kommatecken.
VBA-kod 2: Dölj flera specifika felvärden över flera ark
Sub HideSpecificErrors_WorkSheets()
'Updated by ExtendOffice 20220824
Dim xRg As Range
Dim xFindStr As String
Dim xFindRg As Range
Dim xARg, xFindRgs As Range
Dim xWShs As Worksheets
Dim xWSh As Worksheet
Dim xWb As Workbook
Dim xURg As Range
Dim xFAddress As String
Dim xArr, xArrFinStr
Dim xI, xJ
Dim xBol As Boolean
xArr = Array("Sheet1", "Sheet2") 'Names of the sheets where to find and hide the errors. Enclose each with double quotes and separate them with commas
xArrFinStr = Array("#DIV/0!", "#N/A", "#NAME?") 'Enter the errors to hide, enclose each with double quotes and separate them with commas
'On Error Resume Next
Set xWb = Application.ActiveWorkbook
xBol = False
For xI = LBound(xArr) To UBound(xArr)
Set xWSh = xWb.Worksheets(xArr(xI))
Set xFindRg = Nothing
xWSh.Activate
Set xFindRgs = Nothing
Set xURg = xWSh.UsedRange
Set xFindRgs = Nothing
For Each xFindRg In xURg
For xJ = LBound(xArrFinStr) To UBound(xArrFinStr)
If xFindRg.Text = xArrFinStr(xJ) Then
xBol = True
If xFindRgs Is Nothing Then
Set xFindRgs = xFindRg
Else
Set xFindRgs = Application.Union(xFindRgs, xFindRg)
End If
End If
Next
Next
If Not xFindRgs Is Nothing Then
xFindRgs.Font.ThemeColor = xlThemeColorDark1
End If
Next
If xBol Then
MsgBox "Successfully hidden."
Else
MsgBox "No specified errors were found."
End If
End Sub- I utdraget xArr = Array("Sheet1", "Sheet2") i 15:e raden bör du byta ut "Sheet1", "Sheet2" med de faktiska namnen på arken där du vill gömma felen. Kom ihåg att omge varje arknamn med dubbla citattecken och separera dem med kommatecken.
- I utdraget xArrFinStr = Array("#DIV/0!", "#N/A", "#NAME?") i 16:e raden bör du byta ut "#DIV/0!", "#N/A", "#NAME?" med det faktiska felet du vill dölja, kom ihåg att omge varje fel med dubbla citattecken och separera dem med kommatecken.
3. Tryck F5 för att köra VBA-koden. Notera: Om du använde VBA-kod 1, kommer en dialogruta att dyka upp som ber dig att välja intervall där du vill hitta och ta bort felvärden. Du kan också klicka på en arkflik för att välja hela arket.
4. Dialogrutan som visas nedan dyker upp och berättar att de angivna felvärdena var dolda. Klick OK för att stänga dialogen.
5. De angivna felvärdena har gömts på en gång.
Ersätt specifika felvärden med andra värden med funktionen Error Condition Wizard
Om du inte är bekant med VBA-kod, kan Kutools för Excels feltillståndsguide-funktion hjälpa dig att enkelt hitta alla felvärden, alla #N/A-fel eller eventuella fel utom #N/A och ersätta dem med andra värden du anger , läs vidare för att ta reda på hur du får det här jobbet gjort.
1. På Kutools fliken, i Formel grupp, klicka Snarare > Felvillkor-guiden.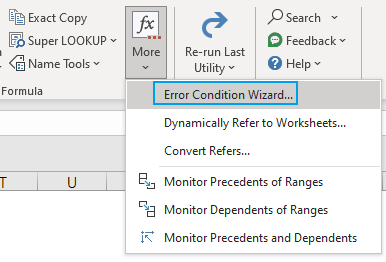
- I Mätområde klickar du på knappen för att välja intervall
 till höger för att ange intervallet som innehåller fel att dölja. Notera: För att söka i hela arket, klicka på arkfliken.
till höger för att ange intervallet som innehåller fel att dölja. Notera: För att söka i hela arket, klicka på arkfliken. - I Feltyper avsnittet, ange vilka felvärden som ska döljas.
- I Felvisning sektion, välj ett sätt hur du vill ersätta felen med.
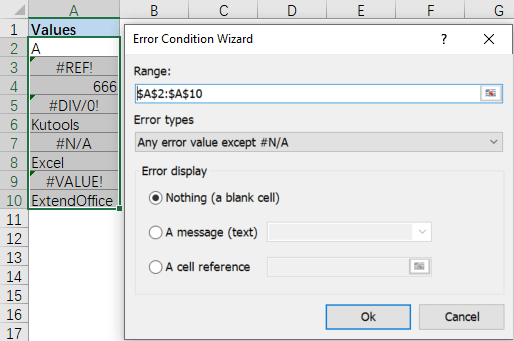
3. klick Ok. De angivna felvärdena visas som det alternativ du valde. 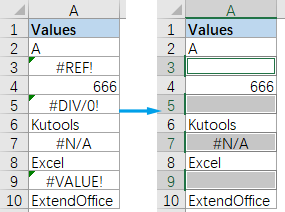
Notera: Att använda Felvillkor-guiden funktionen bör du ha Kutools för Excel installerat på din dator. Om du inte har Kutools installerat, klicka här för att ladda ner och installera. Det professionella Excel-tillägget erbjuder en 30-dagars gratis provperiod utan begränsningar.
Ersätt ett specifikt fel med andra värden med en formel
För att ersätta ett specifikt felvärde, Excels IF, IFNAoch FEL.TYP funktioner kan göra dig en tjänst. Men först bör du känna till varje felvärdes motsvarande nummerkod.
| # Fel | Formel | Returer |
| #NULL! | = FEL.TYP (#NULL!) | 1 |
| # DIV / 0! | = FEL.TYP (# DIV / 0!) | 2 |
| #VÄRDE! | = FEL.TYP (#VÄRDE!) | 3 |
| #REF! | = FEL.TYP (#REF!) | 4 |
| # NAMN? | = FEL.TYP (#NAMN?) | 5 |
| #OGILTIGT! | = FEL.TYP (#NUM!) | 6 |
| # N / A | = FEL.TYP (# Ej tillämpligt) | 7 |
| #GETTING_DATA | = FEL.TYP (#GETTING_DATA) | 8 |
| #SPILL! | =ERROR.TYPE(#SPILL!) | 9 |
| #OKÄND! | =ERROR.TYPE(#OKÄNT!) | 12 |
| #FÄLT! | =ERROR.TYPE(#FÄLT!) | 13 |
| #CALC! | =ERROR.TYPE(#CALC!) | 14 |
| Något annat | = FEL.TYP (123) | # N / A |

Till exempel har du en tabell med värden som visas ovan. För att ersätta # DIV / 0! fel med textsträngen Dela med noll fel, bör du först hitta koden för detta fel, vilket är 2. Och använd sedan följande formel i cellen B2, och dra fyllningshandtaget nedåt för att tillämpa formeln på nedanstående celler:
=OM(IFNA(FEL.TYP(A2),A2)=2,"Dela med nollfel",A2)
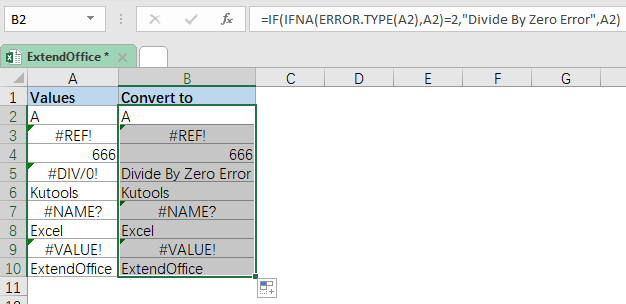
- I formeln kan du ersätta felkoden 2 till koden som motsvarar annat felvärde.
- I formeln kan du ersätta textsträngen "Dela med noll fel" till annat textmeddelande, eller "" om du vill ersätta felet med en tom cell.
Relaterade artiklar
Hur döljer jag alla felvärden i Excel?
När du arbetar på Excel-kalkylblad kan det hända att det finns några felvärden, till exempel # DIV / 0, #REF, # N / A och så vidare, de orsakas av formelfelet. Nu vill du dölja alla dessa felvärden i kalkylbladet, hur kan du lösa den här uppgiften snabbt och enkelt i Excel?
Hur man ändrar #DIV/0! Fel i det läsbara meddelandet i Excel?
Ibland, när vi använder formeln för att beräkna i Excel, visas vissa felmeddelanden. Till exempel, i den här formeln =A1/B1, om B1 är tom eller innehåller 0, kommer formeln att visa ett #DIV/0-fel. Finns det något sätt att göra dessa felmeddelanden tydligt läsbara eller om du vill använda andra meddelanden för att ersätta felen, vad ska du göra?
Hur undviker jag #Ref-fel när du raderar raderna i Excel?
Medan du hänvisar en cell till en annan cell, kommer cellen att visa #REF-fel om referensraden har raderats enligt nedanstående skärmdump. Nu kommer jag att prata om hur man undviker #ref-fel och automatiskt hänvisar till nästa cell när jag raderar raden.
Hur man markerar alla felceller i Excel?
Om du skapar formler i ditt kalkylblad, kommer det att vara oundvikligt att visas några felvärden. Kan du markera alla dessa celler som innehåller felvärdena i ditt kalkylblad på en gång? Verktyget Conditional Formatting i Excel kan hjälpa dig att lösa det här problemet.
Bästa kontorsproduktivitetsverktyg
Uppgradera dina Excel-färdigheter med Kutools för Excel och upplev effektivitet som aldrig förr. Kutools för Excel erbjuder över 300 avancerade funktioner för att öka produktiviteten och spara tid. Klicka här för att få den funktion du behöver mest...

Fliken Office ger ett flikgränssnitt till Office och gör ditt arbete mycket enklare
- Aktivera flikredigering och läsning i Word, Excel, PowerPoint, Publisher, Access, Visio och Project.
- Öppna och skapa flera dokument i nya flikar i samma fönster, snarare än i nya fönster.
- Ökar din produktivitet med 50 % och minskar hundratals musklick för dig varje dag!
