Dela celler i Excel (fullständig guide med detaljerade steg)
I Excel finns det olika anledningar till varför du kan behöva dela upp celldata. Till exempel kan rådata innehålla flera delar av information samlad i en cell, såsom fullständiga namn eller adresser. Genom att dela upp dessa celler kan du separera olika typer av information, vilket gör data lättare att rengöra och analysera. Den här artikeln kommer att fungera som din omfattande guide och visar olika sätt att dela upp celler i rader eller kolumner baserat på specifika avgränsare.

Dela upp celler i Excel i flera kolumner
Som visas i följande skärmdump, anta att du har en lista med fullständiga namn och att du vill dela upp varje fullständigt namn i separata för- och efternamn och placera de delade data i separata kolumner. Det här avsnittet kommer att visa fyra sätt att hjälpa dig att utföra denna uppgift.

Dela upp celler i flera kolumner med text till kolumn-guiden
För att dela upp celler i flera kolumner baserat på en specifik separator, är en vanlig metod Text till kolumn guiden i Excel. Här kommer jag att visa dig steg-för-steg hur du använder den här guiden för att uppnå önskat resultat.
Steg 1: Välj de celler du vill dela och öppna guiden Text till kolumner
I det här fallet väljer jag intervallet A2: A8, som innehåller fullständiga namn. Gå sedan till Data fliken, klicka Text till kolumner att öppna Text till kolumner guiden.

Steg 2: Konfigurera stegen ett efter ett i guiden
- I Steg 1 av 3 guiden väljer du avgränsad alternativet och klicka sedan på Nästa knapp.

- I Steg 2 av 3 guiden, välj avgränsare för dina data och klicka sedan på Nästa knappen för att fortsätta.
I det här fallet, eftersom jag behöver dela upp fullständiga namn i för- och efternamn baserat på mellanslag, väljer jag bara Utrymme kryssrutan i rutan avgränsare sektion. Anmärkningar:
Anmärkningar:- Om avgränsaren du behöver inte visas i det här avsnittet kan du välja Övriga kryssrutan och ange din egen avgränsare i textrutan.
- För att dela celler efter radbrytning kan du välja Övriga kryssrutan och tryck ctrl + J nycklar tillsammans.

- I den senaste guiden måste du konfigurera enligt följande:
1) I Destination väljer du en cell för att placera de delade data. Här väljer jag cell C2.2) Klicka på Finish knapp.
Resultat
Fullständiga namn i valda celler är uppdelade i för- och efternamn och placeras i olika kolumner.

Dela upp celler bekvämt i flera kolumner med Kutools
Som du kan se, är Text till kolumner guiden kräver flera steg för att slutföra uppgiften. Om du behöver en enklare metod, Dela celler egenskap av Kutools för Excel rekommenderas starkt. Med den här funktionen kan du enkelt dela upp celler i flera kolumner eller rader baserat på en specifik avgränsare, genom att slutföra inställningarna i en enda dialogruta.
Efter installation av Kutools för Excel, Välj Kutools > Slå ihop och dela > Dela celler att öppna Dela celler dialog ruta.
- Välj intervallet av celler som innehåller texten du vill dela.
- Välj Dela upp till kolumner alternativ.
- Välja Utrymme (eller någon avgränsare du behöver) och klicka OK.

- Välj en målcell och klicka OK för att få alla delade data.

Dela upp celler i flera kolumner med Flash Fill
Låt oss nu gå vidare till den tredje metoden, känd som Flashfyllning. Introducerad i Excel 2013, Flashfyllning designad för att automatiskt fylla din data när den känner av ett mönster. I det här avsnittet kommer jag att visa hur du använder Flash Fill-funktionen för att separera för- och efternamn från fullständiga namn i en enda kolumn.
Steg 1: Ange den första delade data manuellt i cellen intill den ursprungliga kolumnen
I det här fallet kommer jag att dela upp de fullständiga namnen i kolumn A i separata för- och efternamn. Det första fullständiga namnet finns i cell A2, så jag markerar cellen B2 bredvid den och skriver in förnamnet. Se skärmdump:

Steg 2: Använd Flash Fill för att automatiskt fylla i alla förnamn
Börja skriva in det andra förnamnet i cellen under B2 (som är B3), då kommer Excel att känna igen mönstret och generera en förhandsvisning av resten av förnamnen, och du måste trycka på ange för att acceptera förhandsvisningen.

Nu är alla förnamn på fullständiga namn i kolumn A separerade i kolumn B.

Steg 3: Få efternamn på fullständiga namn i en annan kolumn
Du måste upprepa steg 1 och 2 ovan för att dela upp efternamnen från de fullständiga namnen i kolumn A i kolumnen bredvid förnamnskolumnen.
Resultat

- Den här funktionen är endast tillgänglig i Excel 2013 och senare versioner.
- Du kan också komma åt Flash Fill med någon av följande metoder.
- Med genväg
Efter att ha skrivit förnamnet i cell B2, välj området B2:B8, tryck ctrl + E för att automatiskt fylla resten av förnamnen
- Alternativt med band
Efter att ha skrivit förnamnet i cell B2, välj området B2:B8, gå till klicka Fyll > Flashfyllning under Hem fliken.
- Med genväg
Dela upp celler i flera kolumner med formler
Ovanstående metoder är inte dynamiska, vilket innebär att om källdata ändras måste vi köra om samma process igen. Ta samma exempel som ovan, för att dela upp de fullständiga namnlistan i kolumn A i separata för- och efternamn och få de delade data att uppdateras automatiskt med eventuella ändringar i källdata, försök med någon av följande formler

Använd TEXT-funktioner för att dela upp celler i kolumner med en viss avgränsare
Formlerna i detta avsnitt är tillgängliga i alla Excel-versioner. Gör så här för att tillämpa formlerna.
Steg 1: Extrahera texten före den första avgränsaren (förnamn i det här fallet)
- Välj en cell (C2 i det här fallet) för att mata ut förnamnet, ange följande formel och tryck ange för att få förnamnet i A2.
=LEFT(A2,SEARCH(" ",A2)-1)
- Välj den här resultatcellen och dra dess Autofyll-handtag nedåt för att få resten av förnamnen.

Steg 2: Extrahera texten efter den första avgränsaren (efternamn i det här fallet)
- Välj en cell (D2 i det här fallet) för att mata ut efternamnet, ange följande formel och tryck ange för att få efternamnet i A2.
=RIGHT(A2,LEN(A2)-SEARCH(" ",A2))
- Välj den här resultatcellen och dra dess Autofyll-handtag nedåt för att få resten av efternamnen.

- I ovanstående formler:
- A2 är cellen som innehåller det fullständiga namnet jag vill dela.
- Ett utrymme inom citattecken anger att cellen kommer att delas med ett mellanslag. Du kan ändra referenscellen och avgränsaren efter dina behov.
- Om en cell innehåller mer än två texter delade med mellanslag som behöver delas, kommer den andra formeln ovan att returnera felaktigt resultat. Du behöver ytterligare formler för att korrekt dela upp det andra, tredje och upp till det N:te värdet avgränsade med mellanslag.
- Använd följande formel för att returnera det andra ordet (t.ex. mellannamn) avgränsade med mellanslag.
=TRIM(MID(SUBSTITUTE(A2," ",REPT(" ", 100)),100,100))
- Ändra den andra 100 till 200 till få det tredje ordet (t.ex. efternamn) separerade med mellanslag.
=TRIM(MID(SUBSTITUTE(A2," ",REPT(" ", 100)),200,100))
- Genom att ändra 200 till 300, 400, 500osv, du kan få det fjärde, femte, sjätte och efterföljande orden.
- Använd följande formel för att returnera det andra ordet (t.ex. mellannamn) avgränsade med mellanslag.
Använd TEXTSPLIT-funktionen för att dela upp celler i kolumner med specifik separator
Om du använder Excel för Microsoft 365, den TEXTSPLIT-funktion rekommenderas mer. Vänligen gör enligt följande.
Steg 1: Välj en cell för att mata ut resultatet. Här väljer jag cellen C2
Steg 2: Ange formeln nedan och tryck på Enter
=TEXTSPLIT(A2," ")Du kan se att all text separerad med mellanslag i A2 är uppdelad i olika kolumner.

Steg 3: Dra formeln för att få alla resultat
Markera resultatcellerna i samma rad och dra sedan Autofyll-handtaget nedåt för att få alla resultat.
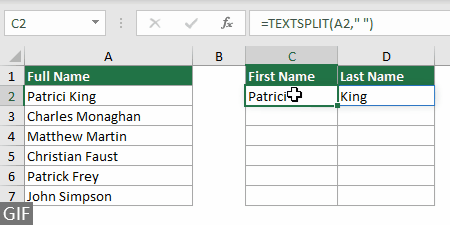
- Den här funktionen är endast tillgänglig i Excel för Microsoft 365.
- I denna formel
- A2 är cellen som innehåller det fullständiga namnet jag vill dela.
- Ett utrymme inom citattecken anger att cellen kommer att delas med ett mellanslag. Du kan ändra referenscellen och avgränsaren efter dina behov.
Dela upp celler i Excel i flera rader
Som visas i skärmdumpen nedan finns det en lista med orderdetaljer i intervallet A2:A4, och data måste delas upp med ett snedstreck för att extrahera olika typer av information som artikel, kvantitet, enhetspris och datum. För att utföra denna uppgift demonstrerar detta avsnitt 3 metoder.

Dela upp celler i flera rader med TEXTSPLIT-funktionen
Om du använder Excel för Microsoft 365, TEXTSPLIT-funktionsmetoden kan lätt hjälpa. Vänligen gör enligt följande.
Steg 1: Välj en cell för att mata ut resultatet. Här väljer jag cellen B6
Steg 2: Skriv in formeln nedan och tryck på Enter
=TEXTSPLIT(A2,,"/")All text i A2 delas upp i separata rader baserat på "slash"-avgränsaren.

För att dela upp data i cellerna A3 och A4 i individuella rader baserat på snedstreck, upprepa steg 1 och 2 med lämpliga formler nedan.
Formel i C6:
=TEXTSPLIT(A3,,"/")Formel i D6:
=TEXTSPLIT(A4,,"/")Resultat

- Den här funktionen är endast tillgänglig i Excel för Microsoft 365.
- I formlerna ovan kan du ändra snedstrecket / inom citattecken till valfri avgränsare enligt dina data.
Dela upp celler bekvämt i flera rader med Kutools
Även om Excels TEXTSPLIT-funktion är mycket användbar, är den begränsad till Excel för Microsoft 365-användare. Dessutom, om du har flera celler i en kolumn att dela, måste du tillämpa olika formler individuellt på varje cell för att få resultaten. I kontrast, Kutools för Excel's Dela celler funktionen fungerar i alla Excel-versioner. Det ger en enkel, effektiv lösning för att dela upp celler i flera rader eller kolumner samtidigt med bara några få klick.
Efter installation av Kutools för Excel, Klicka Kutools > Slå ihop och dela > Dela celler att öppna Dela celler dialog ruta.
- Välj intervallet av celler som innehåller texten du vill dela.
- Välj Dela till rader alternativ.
- Välj en avgränsare du behöver (här väljer jag Övriga och ange ett snedstreck), klicka sedan på OK.

- Välj en målcell och klicka OK för att få alla delade data

Dela upp celler i flera rader med VBA-kod
Det här avsnittet innehåller en VBA-kod så att du enkelt kan dela upp celler i flera rader i Excel. Vänligen gör enligt följande.
Steg 1: Öppna fönstret Microsoft Visual Basic for Applications
Tryck andra + F11 för att öppna det här fönstret.
Steg 2: Sätt i en modul och ange VBA-kod
Klicka Insert > Modulerna, och kopiera och klistra sedan in följande VBA-kod i Modul (kod) fönster.

VBA-kod: Dela upp celler i flera rader i Excel
Option Explicit
Sub SplitCellsToRows()
'Updated by Extendoffice 20230727
Dim inputRng As Range
Dim outputRng As Range
Dim cell As Range
Dim splitValues() As String
Dim delimiter As String
Dim i As Long
Dim columnOffset As Long
On Error Resume Next
Set inputRng = Application.InputBox("Please select the input range", "Kutools for Excel", Type:=8) ' Ask user to select input range
If inputRng Is Nothing Then Exit Sub ' If the user clicked Cancel or entered nothing, exit the sub
Set outputRng = Application.InputBox("Please select the output range", "Kutools for Excel", Type:=8) ' Ask user to select output range
If outputRng Is Nothing Then Exit Sub ' If the user clicked Cancel or entered nothing, exit the sub
delimiter = Application.InputBox("Please enter the delimiter to split the cell contents", "Kutools for Excel", Type:=2) ' Ask user for delimiter
If delimiter = "" Then Exit Sub ' If the user clicked Cancel or entered nothing, exit the sub
If delimiter = "" Or delimiter = "False" Then Exit Sub ' If the user clicked Cancel or entered nothing, exit the sub
Application.ScreenUpdating = False
columnOffset = 0
For Each cell In inputRng
If InStr(cell.Value, delimiter) > 0 Then
splitValues = Split(cell.Value, delimiter)
For i = LBound(splitValues) To UBound(splitValues)
outputRng.Offset(i, columnOffset).Value = splitValues(i)
Next i
columnOffset = columnOffset + 1
Else
outputRng.Offset(0, columnOffset).Value = cell.Value
columnOffset = columnOffset + 1
End If
Next cell
Application.ScreenUpdating = True
End SubSteg 3: Kör VBA-koden
Tryck F5 nyckel för att köra koden. Sedan måste du göra följande konfigurationer.
- En dialogruta kommer att visas som uppmanar dig att välja cellerna med data som du vill dela (här väljer jag området A2:A4). När du har gjort ditt val klickar du OK.

- I den andra dialogrutan som poppar upp måste du välja utdataområdet (här väljer jag cellen B6) och klicka sedan på OK.

- I den sista dialogrutan anger du avgränsaren som används för att dela upp cellinnehållet (här anger jag ett snedstreck) och klickar sedan på OK knapp.

Resultat
Celler i det valda området delas upp i flera rader samtidigt.

Dela upp celler i flera rader med Power Query
En annan metod för att dela upp celler i flera rader med en viss avgränsare är att använda Power Query, vilket också kan göra att de delade data ändras dynamiskt med källdata. Nackdelen med denna metod är att det tar flera steg att slutföra. Låt oss dyka in för att se hur det fungerar.
Steg 1: Välj cellerna du vill dela upp i flera rader, välj Data > Från tabell/intervall

Steg 2: Konvertera de markerade cellerna till tabell
Om de markerade cellerna inte är i Excel-tabellformat, a Skapa bord dialogrutan dyker upp. I den här dialogrutan behöver du bara verifiera om Excel har valt ditt valda cellområde korrekt, markera om din tabell har rubrik och klicka sedan på OK knapp.
Om de markerade cellerna är Excel-tabell, hoppa till steg 3.

Steg 3: Välj Dela kolumn efter avgränsare
A Tabell - Power Query redaktör fönstret dyker upp, klicka Dela kolumn > Med avgränsare under Hem fliken.

Steg 4: Konfigurera dialogrutan Dela kolumn med avgränsare
- I Välj eller ange avgränsaren sektion, ange en avgränsare för att dela texten (Här väljer jag Custom och ange ett snedstreck / i textrutan).
- Expandera Avancerade alternativ sektionen (som är vikt som standard) och välj rader alternativ.
- I Citat karaktär avsnitt väljer Ingen från listrutan;
- Klicka OK.

Steg 5: Spara och ladda delade data
- I det här fallet, eftersom jag behöver ange en anpassad destination för mina delade data, klickar jag Stäng och ladda > Stäng & ladda till.
 Tips: För att ladda delade data i ett nytt kalkylblad, välj Stäng och ladda alternativ.
Tips: För att ladda delade data i ett nytt kalkylblad, välj Stäng och ladda alternativ. - I Importera data dialogrutan väljer du Befintliga arbetsblad väljer du en cell för att hitta de delade data och klickar sedan OK.

Resultat
Sedan delas alla celler i det valda området upp i olika rader inom samma kolumn med en angiven avgränsare.

Sammanfattningsvis har den här artikeln utforskat olika metoder för att dela upp celler i flera kolumner eller rader i Excel. Oavsett vilket tillvägagångssätt du väljer kan att behärska dessa tekniker avsevärt förbättra din effektivitet när du hanterar data i Excel. Fortsätt utforska så hittar du den metod som fungerar bäst för dig.
Relaterade artiklar
Dela celler med första mellanslagsavgränsare i Excel
Den här handledningen visar två formler som hjälper dig att dela celler efter det första utrymmet i Excel.
Dela upp siffror i kolumner i Excel
Om du har en lista med stora siffror och du vill dela upp siffrorna i varje cell i separata siffror och placera dem i olika kolumner, kan metoderna i den här handledningen hjälpa dig.
Dela en cell diagonalt i Excel
Det är vanligt att dela cellinnehåll efter mellanslag, kommatecken, etc. i Excel. Men vet du hur man delar en cell diagonalt? Den här artikeln kommer att visa dig lösningen.
Bästa kontorsproduktivitetsverktyg
Uppgradera dina Excel-färdigheter med Kutools för Excel och upplev effektivitet som aldrig förr. Kutools för Excel erbjuder över 300 avancerade funktioner för att öka produktiviteten och spara tid. Klicka här för att få den funktion du behöver mest...

Fliken Office ger ett flikgränssnitt till Office och gör ditt arbete mycket enklare
- Aktivera flikredigering och läsning i Word, Excel, PowerPoint, Publisher, Access, Visio och Project.
- Öppna och skapa flera dokument i nya flikar i samma fönster, snarare än i nya fönster.
- Ökar din produktivitet med 50 % och minskar hundratals musklick för dig varje dag!

Innehållsförteckning
- Video
- Dela upp celler i Excel i flera kolumner
- Med text till kolumn-guiden
- Enkelt med Kutools
- Med Flash Fill
- Med formler
- Dela upp celler i Excel i flera rader
- Med TEXTSPLIT-funktion
- Enkelt med Kutools
- Med VBA-kod
- Med Power Query
- Relaterade artiklar
- De bästa Office-produktivitetsverktygen
- Kommentarer
