Knep för att ändra kolumnbredd och radhöjd i Excel
Har du någonsin matat in ett datum eller vissa data i Excel, bara för att få det att visas som '####'? Eller stött på innehåll i celler som överskrider standardradhöjden, vilket gör det svårt att läsa? Sådana frustrerande ögonblick är alltför vanliga och innebär vanligtvis att din cell är alldeles för smal för sitt innehåll. Men frukta inte! I den här artikeln kommer vi att fördjupa oss i konsten att justera kolumnbredd och radhöjd, för att säkerställa att dina data ser snygga, snygga och fullt synliga ut.
Ändra kolumnbredden
- Genom att dra musen
- Med ett mångsidigt verktyg (ändra cellstorlek baserat på tum, cm, pund, pixelenheter)
- Genom att ställa in ett specifikt nummer
- Genom att använda AutoFit för att automatiskt anpassa cellinnehållet
- Genom att använda kopiera och klistra in för att matcha bredden på en annan kolumn
- Genom att dra musen
- Genom att ställa in ett specifikt nummer
- Genom att använda AutoFit för att automatiskt anpassa cellinnehållet

Video: Ändra cellkolumnsbredd och radhöjd
Kolumnbredd och radhöjd – de grundläggande sakerna du behöver veta
Innan vi dyker in i ändra kolumnbredd och radhöjd på celler, låt oss bekanta oss med några grunder:
Tabellen nedan visar minimi-, standard- och maxstorlekar för både kolumnbredd och radhöjd för en cell. Även om vi inte kommer att fördjupa oss i exakta enheter här (de kan vara lite knepiga), kommer den här tabellen att vara en användbar referens.
| Typ | Min | Standard | Max |
| Kolumn | 0 (dolda) | 8.43 (64 pixlar) | 255 |
| Rad | 0 (dolda) | 15 (20 pixlar) | 409 |
Om du klickar på den högra gränsen för en kolumnrubrik utan att släppa visas kolumnbredden; Om du klickar på den nedersta raden av ett radnummer utan att släppa det kommer radens höjd att visas.


Som standard använder Excel 'punkt' som enhet under den normala vyn. Men när du ändrar till sidlayoutvyn är den inställd på "tum".


En viktig sak att komma ihåg: Att justera bredden på en enskild cell påverkar hela kolumnen. På samma sätt påverkar justering av en cells höjd hela raden.
Ändra kolumnbredden
För att fullständigt visa cellinnehållet måste du ändra kolumnbredden. I det här avsnittet presenterar vi 5 sätt att göra ditt arbete smidigare oavsett om du är nybörjare eller erfaren användare.
Ändra kolumnbredden genom att dra musen
Den vanligaste metoden för att ändra kolumnbredd är ofta manuell dragning.
Håll muspekaren över den högra kanten av den kolumn du vill justera längst upp tills den blir en dubbelpil. Klicka och dra sedan till höger eller vänster till önskad storlek.

Ändra kolumnbredden med ett mångsidigt verktyg (ändra cellstorlek baserat på tum, cm, mm, pixelenheter)
När det gäller att justera cellstorlekar i Excel, Kutools för Excel's Justera cellstorlek funktionen erbjuder ett mer avancerat och användarvänligt gränssnitt. Det gör det möjligt för användare att justera kolumnbredder och radhöjder samtidigt inom ett enda gränssnitt, vilket effektiviserar processen. Dessutom ger den här funktionen flexibilitet vid justering av cellstorlekar, med alternativ att använda olika enheter inklusive inches, cm, poundsoch pixlar. Låt oss utforska hur man använder det för att effektivt ändra storlek på flera celler.
Efter installera Kutools för Excel, välj celler som du vill justera deras storlek, klicka Kutools > bildad > Justera cellstorlek, sedan i dialogrutan:
- Välj den enhetstyp du vill ändra storlek baserat på.
- Ange kolumnbredd och radhöjd och klicka sedan på OK.

Resultat

- Om du bara vill justera kolumnbredden, markera Kolumnbredd kryssrutan och lämna Radhöjd kryssrutan avmarkerad och ställ sedan in önskad kolumnstorlek. Samma princip gäller omvänt för radhöjdsjusteringar.
- För att uppleva kraften i funktionen Justera cellstorlek måste du först installera Kutools för Excel. Inte än? Ladda ner och få en gratis 30-dagars provperiod idag och förbättra din Excel nu.
Ändra kolumnbredd genom att ställa in ett specifikt nummer
I Excel kan du också ställa in ett specifikt nummer för att anpassa kolumnbredden.
Steg 1: Välj de kolumner eller celler du vill justera
- En enda kolumn: Klicka på kolumnrubriken eller valfri cell inuti den.
- Flera kolumner bredvid varandra: Klicka på den första kolumnrubriken och dra åt höger.
- Kolumner inte bredvid varandra: Håll ctrl och klicka på kolumnrubrikerna eller cellerna.
- Hela arbetsbladet: Klicka på Markera allt Knappen
 mellan kolumn A och rad 1.
mellan kolumn A och rad 1.
Här väljer vi kolumn A till kolumn B.

Steg 2: Formatera kolumnbredd
Klicka Hem fliken och gå sedan till Celler grupp, välj bildad > kolumn~~POS=TRUNC.

Eller kan du högerklicka to välj kolumn~~POS=TRUNC i snabbmenyn.

Steg 3: Ställ in kolumnbredden och klicka på OK

Resultat

Ändra kolumnbredd genom att använda Autopassning för att automatiskt anpassa cellinnehållet
För de med olika datalängder i en kolumn eller flera kolumner, för att snabbt ändra kolumnbredden för att visa hela cellinnehållet, är AutoFit-funktionen en livräddare.
Så här anpassar du kolumnbredd automatiskt:
-
För en kolumn:
Klicka på kolumnrubriken och dubbelklicka sedan på den högra gränsen för kolumnrubriken.
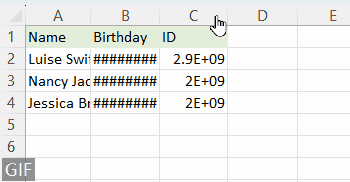
-
För flera intilliggande kolumner:
Klicka på den första kolumnrubriken och dra åt höger för att välja kolumner, dubbelklicka sedan på höger gräns för valfri vald kolumnrubrik.
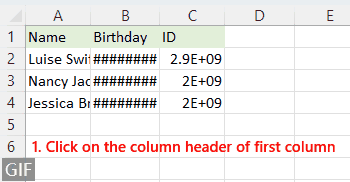
-
För flera icke-intilliggande kolumner:
Klicka på den första kolumnrubriken och håll sedan ned ctrl för att välja andra kolumner och dubbelklicka sedan på den högra gränsen för valfri vald kolumnrubrik.

Eller efter att ha valt kolumnerna kan du gå till Hem fliken, välj bildad > Autopassa kolumnbredd för att automatiskt justera kolumnbredden så att den passar cellinnehållet.

Ändra kolumnbredden genom att använda kopiera och klistra in special för att matcha bredden på en annan kolumn
Följ dessa steg för att tillämpa kolumnbredden från en kolumn till en annan:
Steg 1: Kopiera cellen
Markera cellen med önskad kolumnbredd, tryck ctrl + C att kopiera den.

Steg 2: Klistra in kolumnbredden
-
Markera målkolumnerna eller -cellerna och högerklicka sedan för att välja Klistra in special från snabbmenyn.

-
I Klistra in special dialog, välj Kolonnbredder, Klicka OK.

Resultat
Nu har bredden på de valda kolumnerna justerats för att matcha de kopierade cellernas bredd.

Ändra radhöjden
Det finns tre enkla metoder i Excel för att ändra radhöjden på celler. Låt oss utforska dem för att få detta gjort.
Ändra radhöjden genom att dra musen
För dem som gillar praktiska justeringar är att ändra radhöjd genom att dra med musen den mest intuitiva metoden.
Navigera till radnumret till vänster i Excel-fönstret och håll muspekaren över den nedre kanten av radnumret tills markören ändras till en dubbelsidig pil, klicka och dra uppåt eller nedåt för att justera radhöjden.
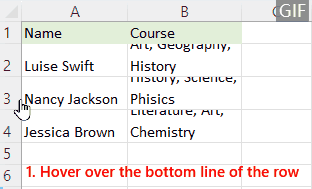
Ändra snabbt cellstorlek i ett gränssnitt
Revolutionera din Excel-upplevelse med Kutools för Excel's Justera cellstorlek funktion! Justera enkelt både kolumnbredder och radhöjder i ett intuitivt gränssnitt. Dessutom kan du välja mellan flera måttenheter som tum, cm, pund och pixlar. Öka din produktivitet – ladda ner och prova nu!

Ändra radhöjden genom att ställa in ett specifikt nummer
Om du vill ställa in en specifik radhöjd för design- eller trycksyften, är det bäst att ställa in ett specifikt nummer.
Steg 1: Välj de rader eller celler du vill justera
- En enda rad: Klicka på radnumret eller valfri cell inuti den.
- Flera rader bredvid varandra: Klicka på första radnumret och dra nedåt.
- Rader inte bredvid varandra: Håll ctrl och klicka på radnumren eller cellerna.
- Hela arbetsbladet: Klicka på Markera allt Knappen
 mellan kolumn A och rad 1 .
mellan kolumn A och rad 1 .
Här väljer vi rad 2 till rad 4.

Steg 2: Formatera radhöjd
Klicka Hem fliken och gå sedan till Celler grupp, välj bildad > Radhöjd.

Eller kan du högerklicka att välja Radhöjd i snabbmenyn.

Steg 3: Ställ in radhöjden och klicka på OK

Resultat

Ändra radhöjden genom att använda AutoFit för att automatiskt anpassa cellinnehållet
Har du någonsin stött på rader där innehållet inte passar helt rätt? AutoFit är ett magiskt verktyg designat för sådana scenarier. Den justerar automatiskt radhöjden för att passa innehållet.
Så här anpassar du radhöjden automatiskt:
-
För en rad:
Klicka på radnumret och dubbelklicka sedan på den nedre kanten av radnumret.
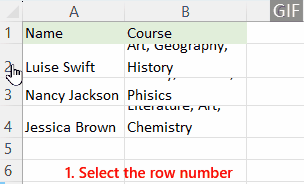
-
För flera intilliggande rader:
Klicka på det första radnumret och dra sedan nedåt för att välja rader, dubbelklicka på den nedre kanten av valfritt radnummer.

-
För flera icke intilliggande rader:
Klicka på första radnumret och håll sedan ned ctrl för att välja andra rader och dubbelklicka sedan på den nedre kanten av valfritt radnummer.

Eller du kan gå till Hem fliken, välj bildad > Autopassa radhöjd för att automatiskt ändra radhöjd efter att ha valt rader.

Ändra standardkolumnbredden i arken eller hela arbetsboken
För att upprätthålla konsistens i hela din arbetsbok kan du överväga att justera standardkolumnbredden. Till exempel är standardkolumnbredden i Excel 8.43, nu kommer vi att ändra standardkolumnbredden till 12.
Steg 1: Välj de ark som du vill ändra standardkolumnbredden
- För att välja ett enstaka ark, klicka på dess arkflik.
- För att välja flera ark, klicka på deras arkflikar medan du håller ned ctrl nyckel.

- För att välja alla ark, högerklicka på en arkflik och välj sedan Välj alla skivor från snabbmenyn.

Steg 2: Ändra standard kolumnbredd
- Klicka Hem fliken, gå till Celler grupp, välj bildad > Standardbredd.

- Ställ in en standard kolumnbredd och klicka OK.

Informationen ovan beskriver hur du ändrar cellstorlek i Excel. Jag hoppas att du tycker att det är värdefullt och nyttigt. För fler ovärderliga Excel-tips och tricks som kan förändra din databehandling, dyka in här.
De bästa Office-produktivitetsverktygen
Kutools för Excel - Hjälper dig att sticka ut från mängden
Kutools för Excel har över 300 funktioner, Se till att det du behöver bara är ett klick bort...

Fliken Office - Aktivera läsning och redigering av flikar i Microsoft Office (inkluderar Excel)
- En sekund att växla mellan dussintals öppna dokument!
- Minska hundratals musklick åt dig varje dag, säg adjö till mushanden.
- Ökar din produktivitet med 50 % när du visar och redigerar flera dokument.
- Ger effektiva flikar till Office (inklusive Excel), precis som Chrome, Edge och Firefox.

Innehållsförteckning
- Video: Ändra cellkolumnsbredd och radhöjd
- Kolumnbredd och radhöjd – de grundläggande sakerna
- Ändra kolumnbredden
- Genom att dra musen
- Med ett mångsidigt verktyg (ändra cellstorlek baserat på tum, cm, mm, pixelenheter)
- Genom att ställa in ett specifikt nummer
- Genom att använda AutoFit för att automatiskt anpassa cellinnehållet
- Genom att använda kopiera och klistra in för att matcha bredden på en annan kolumn
- Ändra radhöjden
- Genom att dra musen
- Genom att ställa in ett specifikt nummer
- Genom att använda AutoFit för att automatiskt anpassa cellinnehållet
- Ändra standardkolumnbredden i ark eller hela arbetsboken
- Relaterade artiklar
- Bästa kontorsproduktivitetsverktyg
- Kommentarer