Hur multiplicerar man i Excel? – en komplett metodguide
I Excel finns det ingen enda "universell multiplikationsformel" som täcker alla möjliga multiplikationsscenarier. Istället erbjuder Excel flera sätt att utföra multiplikation, var och en lämplig för olika behov och situationer. Användare kan välja mellan grundläggande funktioner med asterisk (*)-symbolen, funktioner som PRODUCT och SUMPRODUCT, eller funktioner som Paste Special, beroende på komplexiteten och arten av deras data. I den här guiden kommer vi att dyka ner i de olika sätten du kan utföra multiplikation i Excel, och skräddarsy varje metod efter dina specifika behov, oavsett om det handlar om att hantera grundläggande talberäkningar eller att hantera mer komplexa datamängder.

- Multiplicera individuella tal
- Multiplicera celler
- Multiplicera två rader eller kolumner
- Multiplicera kolumn med en konstant
- Multiplicera en cell med procent
Multiplicera med multiplikationssymbolen (*)
Den mest grundläggande operationen för att utföra multiplikation är att använda asterisksymbolen *. I det här avsnittet kommer jag att visa dig hur du använder den här symbolen för multiplikation i olika situationer.
Multiplicera individuella tal
Till exempel, för att multiplicera siffran 5 med siffran 3, kan du göra enligt följande.
- Välj en cell (A2 i det här fallet) för att mata ut resultatet.
- Börja med att ange ett likhetstecken "=”, och ange sedan siffrorna med multiplikationssymbolen. Här skriver jag in följande formel i cell A2.
=5*3
- Tryck ange för att få resultatet.

- Multiplikationssymbolen kan användas för att multiplicera flera tal tillsammans; till exempel formeln =5*3*2*1 ger ett resultat på 30.
- I Excel, asterisken (*) symbol för multiplikation kan kombineras med andra aritmetiska operatorer som addition (+), subtraktion (-), division (/) och exponentiering (^). När du gör det är det viktigt att komma ihåg att Excel följer PEMDAS operationsordning: först parenteser, sedan exponenter, följt av multiplikation och division (från vänster till höger), och slutligen, addition och subtraktion (från vänster till höger).
Till exempel, i denna formel: =(3+2)*4-3^2, kommer Excel först att beräkna uttrycket inom parentesen (3+2), sedan multiplicera resultatet 5 med 4 för att få 20, och slutligen subtrahera kvadraten på 3 (3)^2=9), och få slutresultatet som 11 (20-9=11)
Multiplicera celler
Om du har siffror i olika celler kan du använda symbolen * för att multiplicera dessa celler.
- Välj en cell för att mata ut resultatet.
- Börja med att ange ett likhetstecken "=”, välj den första nummercellen, skriv in * symbolen och välj sedan den andra nummercellen. Här kommer formeln att visas som:
=A2*B2
- Tryck ange för att få resultatet.

Multiplicera två rader eller kolumner
I det här exemplet kommer jag att visa hur man beräknar försäljningen för varje produkt genom att multiplicera kolumnen Enhetspris och kolumnen Kvantitet.
- Klicka på cell D2, ange multiplikationsformeln enligt följande och tryck ange för att få den totala försäljningen för produkt A.
=B2*C2
- Klicka på cell D2 igen, och håll sedan musen över den lilla fyrkanten i det nedre högra hörnet av cellen tills markören förvandlas till ett plustecken. Klicka och dra detta ner till cell D6.
 Nu har du multiplicerat de två kolumnerna.
Nu har du multiplicerat de två kolumnerna.
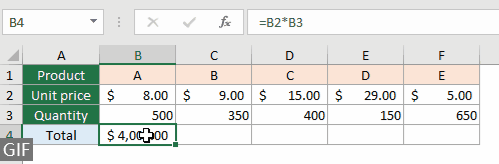
Multiplicera en kolumn med en konstant
För att multiplicera en kolumn med ett konstant tal, säg 5, kan du använda följande formel och dra fyllningshandtaget nedåt över kolumnen.
=B2*5
- Om konstantvärdet finns i en cell och du behöver referera till det i din multiplikationsformel över flera celler, bör du använda en absolut cellreferens, Såsom $ E $ 2. Anledningen till att använda absolut referens är att förhindra att celladressen ändras när du kopierar eller drar formeln till andra celler.
=B2*$E$2
- För dem som söker en lösning utan formel, Kutools för Excel erbjuder en kraftfull Drift verktyg som låter dig multiplicera en hel kolumn med ett konstant tal med bara några klick, vilket eliminerar behovet av manuella beräkningar i Excel. Utforska Kutools för Excel just nu!

Multiplicera en cell med procent
I Excel är multiplikation som involverar procentsatser en vanlig operation och är särskilt användbar när du tillämpar en rabatt, beräknar en provision eller justerar värden baserat på procentuella ökningar eller minskningar.
Låt oss säga att du har en produkt som kostar 200 USD och du vill använda 15 % rabatt på detta pris. Så här gör du för att få rabattbeloppet:
- Välj en cell där du vill att rabattbeloppet ska visas.
- Ange en av följande formler i cellen. Se till att 15 % är formaterat som en procentsats, eller alternativt kan du ange det som 0.15.
=200*15%=200*0.15 - Presse ange, och cellen visar rabattbeloppet, vilket är $30 i det här fallet.

Multiplicera flera celler eller intervall med PRODUKT
Multiplikationssymbolen (*) är en snabb och direkt metod för att multiplicera ett litet antal siffror. PRODUKT-funktionen, å andra sidan, är ett mer effektivt och rent val för större uppsättningar siffror, särskilt när det handlar om cellområden.
Multiplicera enkelt alla tal i ett intervall
Om du vill multiplicera alla tal från A2 till A6, använd denna formel.
=PRODUCT(A2:A6)
Formeln =PRODUKT(A2:A6) är ekvivalent med =A2*A3*A4*A5*A6.
Multiplicera enkelt tal i olika intervall
Till exempel, du har två intervall A2:A6 och B2:B6, och du vill multiplicera alla siffror i dessa intervall tillsammans, använd den här formeln.
=PRODUCT(A2:A6,B2:B6)
Denna formel tar alla siffror i intervallet från A2 till A6 och alla siffror i intervallet från B2 till B6 och multiplicerar dem tillsammans, vilket motsvarar =A2*A3*A4*A5*A6*B2*B3*B4*B5*B6.
Multiplicera med Paste Special Feature
Den här funktionen Klistra in special är användbar för att tillämpa en multiplikationsoperation över ett intervall utan att använda en formel.
Till exempel vill du multiplicera ett cellområde (A2:A6) med ett tal i cell C2. Du kan göra enligt följande.
- Markera cellen med talet du vill multiplicera med och tryck sedan på ctrl + C nycklar för att kopiera den. Här kopierar jag cell C2.

- Välj intervallet A2:A6 och högerklicka på det. Välj i högerklicksmenyn Klistra in special > Klistra in special.

- I Klistra in special dialogrutan väljer du Multiplicera alternativ och klicka OK.

- Sedan multipliceras alla tal i de markerade cellerna med talet 5. Se skärmdump:

Multiplicera och summera med SUMPRODUCT
Smakämnen SUMPRODUCT funktion i Excel är ett mångsidigt verktyg, särskilt kraftfullt när du behöver multiplicera motsvarande element i arrayer (eller intervall) och sedan summera dessa produkter.
Låt oss säga att du har en uppsättning produkter, deras respektive priser och sålda kvantiteter, och nu vill du beräkna den totala intäkten.

För att beräkna den totala intäkten som genereras från alla produkter, gör så här:
- Välj en cell där du vill ha den totala intäkten (säg, C8), ange SUMMAPRODUKT-formeln och tryck ange.
=SUMPRODUCT(B2:B6,C2:C6) Cellen visar de totala intäkterna från alla produkter.
Cellen visar de totala intäkterna från alla produkter.
Multiplicera i Excel är en grundläggande färdighet som kan tillämpas i olika scenarier. Från grundläggande multiplikation till mer avancerade tekniker som SUMPRODUCT, denna handledning erbjuder flera sätt att närma sig multiplikation. Beväpnad med dessa färdigheter är du nu väl rustad för att tackla ett brett utbud av multiplikationsscenarier i Excel, vilket förbättrar både din produktivitet och din analytiska förmåga. För dem som är ivriga att fördjupa sig i Excels möjligheter, har vår webbplats en mängd handledningar. Upptäck fler Excel-tips och tricks här.
Relaterade artiklar
Multiplicera från olika ark
Den här handledningen illustrerar några enkla formler för att multiplicera värden över flera ark.
Addera/summa två tal och multiplicera sedan i en formel
Denna handledning hjälper dig att summera två tal och sedan multiplicera med en angiven procentandel i en formel i Excel.
Multiplicera timmar och minuter med ett timpris
Den här artikeln visar hur man multiplicerar timmar och minuter med ett timpris i Excel.
Bästa kontorsproduktivitetsverktyg
Uppgradera dina Excel-färdigheter med Kutools för Excel och upplev effektivitet som aldrig förr. Kutools för Excel erbjuder över 300 avancerade funktioner för att öka produktiviteten och spara tid. Klicka här för att få den funktion du behöver mest...

Fliken Office ger ett flikgränssnitt till Office och gör ditt arbete mycket enklare
- Aktivera flikredigering och läsning i Word, Excel, PowerPoint, Publisher, Access, Visio och Project.
- Öppna och skapa flera dokument i nya flikar i samma fönster, snarare än i nya fönster.
- Ökar din produktivitet med 50 % och minskar hundratals musklick för dig varje dag!

Innehållsförteckning
- Multiplicera med symbolen *
- Multiplicera individuella tal
- Multiplicera celler
- Multiplicera rader eller kolumner
- Multiplicera kolumn med en konstant
- Multiplicera en cell med procent
- Multiplicera celler eller intervall med PRODUCT
- Multiplicera med funktionen Paste Special
- Multiplicera och summera med SUMPRODUKT
- Relaterade artiklar
- De bästa Office-produktivitetsverktygen
- Kommentarer
