Hur låser och skyddar du formler i Excel?
När du skapar ett kalkylblad måste du ibland använda vissa formler och du vill inte att andra användare ska ändra, redigera eller ta bort formlerna. Det enklaste och vanligaste sättet att hindra människor från att leka med dina formler är att låsa och skydda celler som innehåller formler i ditt kalkylblad. Gå för att låsa och skydda formlerna enligt följande:
Lås och skydda formler med formatera celler och skydda arkfunktioner
Lås och skydda formler med Worksheet Design ![]()
 Lås och skydda formler med formatera celler och skydda arkfunktioner
Lås och skydda formler med formatera celler och skydda arkfunktioner
Som standard är alla celler i ett kalkylblad låsta, så du måste låsa upp alla celler först.
1. Välj hela kalkylbladet med Ctrl + Aoch högerklicka, välj Formatera celler från snabbmenyn.
2. Och a Formatera celler dialogrutan dyker upp. Klick Skyddoch avmarkerade Låst alternativ. Klick OK. Hela kalkylbladet har låsts upp.
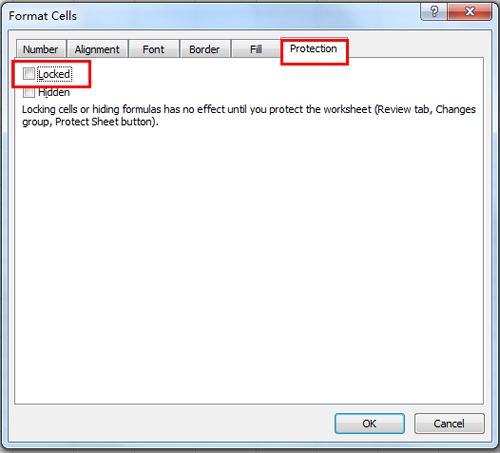
3. Klicka sedan Hem > Hitta och välj > Gå till Special, och en Gå till Special dialogrutan visas. Kolla upp Formler från Välja alternativet och klicka sedan på OK. Se skärmdump:

4. Alla celler som innehåller formler väljs.
5. Gå sedan till för att låsa de markerade cellerna. Högerklicka på de markerade cellerna och välj Formatera celler från snabbmenyn och a Formatera celler dialogrutan visas. Klick Skydd, kolla Låst kryssruta. Se skärmdump:
6. Och klicka sedan på översyn > Skydda arketOch en Skydda arket dialogrutan dyker upp, kan du ange lösenordet i Lösenordför att avskydda ark låda. Se skärmdump:
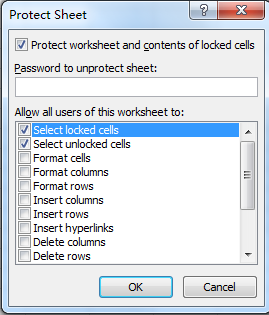
7. Klicka sedan OK. Och en annan Bekräfta lösenord dialogrutan visas. Ange ditt lösenord igen. Och klicka OK.
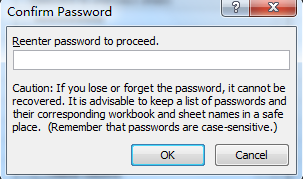
Och sedan har alla celler som innehåller formler låst och skyddats. I det här fallet kan du inte ändra formlerna, men du kan redigera andra celler.
 Lås och skydda formler med Worksheet Design
Lås och skydda formler med Worksheet Design
Om du har installerat Kutools för Excelkan du låsa och skydda formler snabbt med Arbetsblad design verktyg.
| Kutools för Excel, med mer än 300 praktiska funktioner, gör dina jobb enklare. | ||
Efter gratis installation Kutools för Excel, gör så här:
1. klick Kutools Plus > Arbetsblad design för att aktivera Designa grupp. Se skärmdump:
2. Klicka sedan Markera formler för att markera alla formelceller. Se skärmdump:
3.Välj alla markerade celler och klicka Urvalslås för att låsa formlerna. Och det finns en dialog som dyker upp för att påminnelserna inte kan låsa förrän skydda arket. Se skärmdumpar:
4. Klicka nu Skydda arket för att skriva lösenordet för att skydda arket. Se skärmdumpar:
Anmärkningar
1. Nu är formlerna låsta och skyddade, och du kan klicka Stäng design för att inaktivera Designa fliken.
2. Om du vill avskydda arket behöver du bara klicka Arbetsblad design > Unprotect Sheet.
I arbetsbladets designgrupp kan du markera upplåsningscell, namnintervall och så vidare.
Lås och skydda formler
Bästa kontorsproduktivitetsverktyg
Uppgradera dina Excel-färdigheter med Kutools för Excel och upplev effektivitet som aldrig förr. Kutools för Excel erbjuder över 300 avancerade funktioner för att öka produktiviteten och spara tid. Klicka här för att få den funktion du behöver mest...

Fliken Office ger ett flikgränssnitt till Office och gör ditt arbete mycket enklare
- Aktivera flikredigering och läsning i Word, Excel, PowerPoint, Publisher, Access, Visio och Project.
- Öppna och skapa flera dokument i nya flikar i samma fönster, snarare än i nya fönster.
- Ökar din produktivitet med 50 % och minskar hundratals musklick för dig varje dag!
