Hur får jag in och sätter in det senast ändrade användarnamnet i Excel?
Den här artikeln visar hur du får den senaste modifierade användarnamninformationen och infogar den senast modifierade användarnamninformationen i celler i Excel.
Hämta det senast modifierade användarnamnet för aktuell arbetsbok i Excel
Infoga det senast modifierade användarnamnet för aktuell arbetsbok med användardefinierad funktion
Infoga enkelt användarnamnet i cell, sidhuvud eller sidfot med Kutools för Excel
Hämta det senast modifierade användarnamnet för aktuell arbetsbok i Excel
Som vi vet kan vi få den senast ändrade användarnamninformationen i dialogrutan Avancerade egenskaper i den aktuella arbetsboken.
Om du använder Excel 2007
Du kan få användarnamnet som ändrade aktuell arbetsbok förra gången i Excel med följande steg:
Steg 1: Klicka på Kontorsknapp >> Förbered >> Våra Bostäder.

Steg 2: Dokumentfönstret läggs till ovanför kalkylbladet. Klicka på Dokument egenskaper >> Avancerade egenskaper.

Steg 3: I popup-fönstret Avancerade egenskaper visas dialogrutan Senast sparad av: information under Statistik fliken.

Om du använder Excel 2010, 2013 eller senare version
Om du använder Microsoft Excel 2010 eller senare kan du få den senast ändrade användarinformationen med följande steg:
Klicka bara på Fil > Info, du får Senast ändrad av information på höger sida under Relaterade personer sektion. Se följande skärmdump.

Infoga användarnamnet som modifierade aktuell arbetsbok förra gången med användardefinierad funktion
1: Håll ner ALT + F11 nycklar för att öppna Microsoft Visual Basic för applikationer fönster.
2: I Microsoft Visual Basic för applikationer fönstret klickar Insert > Modulernaoch klistra in följande makro i modulfönstret. Se skärmdumpL
VBA-kod: Infoga senast ändrade användarnamn i Excel
Function LastAuthor()
LastAuthor = ActiveWorkbook.BuiltinDocumentProperties("Last Author")
End Function
3: Tryck på andra + Q för att stänga Microsoft Visual Basic för applikationer fönster.
4. Välj en cell som du behöver för att placera användarnamnet, ange formel = LastAuthor () in i formelfältet och tryck sedan på ange nyckel. Sedan sätts det senast modifierade användarnamnet in i cellen omedelbart. Se skärmdump:
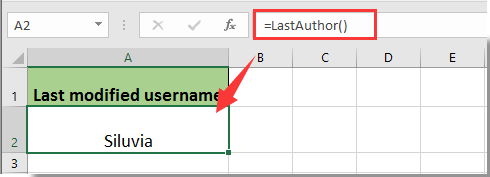
Infoga enkelt användarnamnet i cell, sidhuvud eller sidfot med Kutools för Excel
Du kan enkelt infoga användarnamn i angiven cell, kalkylbladets sidhuvud eller sidfot i Excel med Infoga arbetsbokinformation nytta av Kutools för Excel. Gör så här.
Innan du ansöker Kutools för ExcelBer ladda ner och installera det först.
1. klick Kutools Plus > Arbetsbok > Infoga arbetsbokinformation. Se skärmdump:

2. I Infoga arbetsbokinformation dialogrutan måste du:
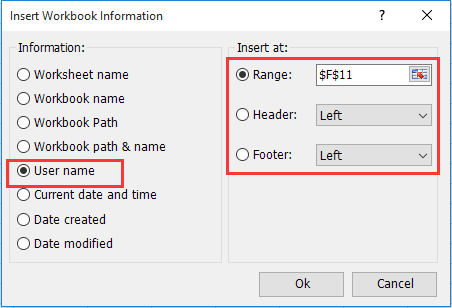
1). Välj Användarnamn alternativet i Information sektion.
2). Om du vill infoga användarnamnet i en angiven cell, ange den här cellen i Mätområde låda; för att infoga användarnamn i sidhuvudet eller sidfoten, välj Sidhuvud or Sidfot alternativ.
3). Klicka på Ok knapp. Se skärmdump:
Då införs användarnamnet omedelbart till den angivna positionen.
Om du vill ha en gratis provperiod (30 dagar) av det här verktyget, klicka för att ladda ner den, och gå sedan till för att tillämpa operationen enligt ovanstående steg.
Bästa kontorsproduktivitetsverktyg
Uppgradera dina Excel-färdigheter med Kutools för Excel och upplev effektivitet som aldrig förr. Kutools för Excel erbjuder över 300 avancerade funktioner för att öka produktiviteten och spara tid. Klicka här för att få den funktion du behöver mest...

Fliken Office ger ett flikgränssnitt till Office och gör ditt arbete mycket enklare
- Aktivera flikredigering och läsning i Word, Excel, PowerPoint, Publisher, Access, Visio och Project.
- Öppna och skapa flera dokument i nya flikar i samma fönster, snarare än i nya fönster.
- Ökar din produktivitet med 50 % och minskar hundratals musklick för dig varje dag!
