Hur hittar och markerar du dubbla rader i ett intervall i Excel?
Ibland kan det finnas vissa dubbletter i ditt datarumma för ett kalkylblad, och nu vill du hitta eller markera de dubbla raderna i intervallet enligt följande skärmdumpar. Naturligtvis kan du hitta dem en efter en genom att söka efter raderna. Men det här är inte ett bra val om det finns hundratals rader. Här kommer jag att prata om några användbara sätt för dig att hantera denna uppgift.
 |
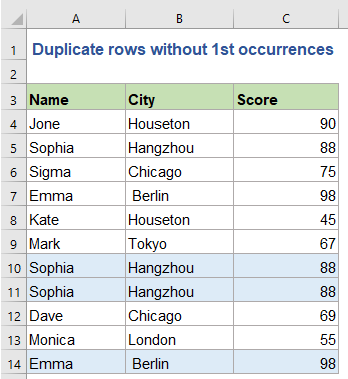 |
Hitta dubbletter av rader över flera kolumner med formler
Markera dubbletter av rader över flera kolumner med villkorlig formatering
Välj eller markera dubbletter av rader över flera kolumner med en praktisk funktion
Hitta dubbletter av rader över flera kolumner med formler
Följande formel kan hjälpa dig att hitta dubbletter, gör så här:
1. I den intilliggande tomma cellen, cell D2 i det här fallet, skriv in formeln nedan:
2. Och dra sedan fyllningshandtaget ner till cellerna för att tillämpa denna formel, nu kan du se, om det finns identiska rader i detta använda intervall, kommer det att visas Duplicera rad, se skärmdump:

- Anmärkningar:
- 1. I formeln $ A $ 2: $ A $ 12, $ B $ 2: $ B $ 12, $ C $ 2: $ C $ 12 ange intervallkolumnerna som du vill hitta duplikatet från. Du kan ändra dem som du vill. Och A2, B2, C2 ange de första cellerna i varje kolumn med de data som behövs för att använda denna formel, du kan också ändra dem.
- 2. Ovanstående formel är baserad på data i 3 kolumner, om det finns 4 eller fler kolumner i ditt dataintervall som behövde hittas de dubblerade värdena från den första raden, behöver du bara lägga till kolumnreferenserna som denna formel visas: =IF(COUNTIFS($A$2:$A$12,$A2,$B$2:$B$12,$B2,$C$2:$C$12,$C2,$D$2:$D$12,$D2)>1, "Duplicate row", "").
tips: Om du vill hitta dubbletter av rader utan de första förekomsterna, använd följande formel:

Markera dubbletter av rader över flera kolumner med villkorlig formatering
Om du inte kan tillämpa formeln korrekt, var snäll och oroa dig Villkorlig formatering verktyget kan också hjälpa dig att markera de dubbla raderna. Gör med följande steg:
1. Det första steget du bör använda HOPLÄNKA funktion för att kombinera all data till en cell för varje rad. Skriv in formeln nedan i cell D2, kopiera sedan formeln ner till den sista raden med data, se skärmdump:
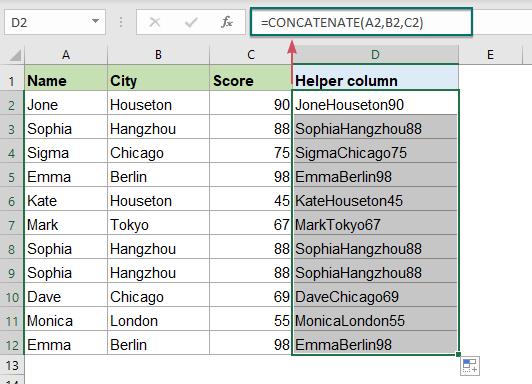
2. Välj sedan intervallet som du vill hitta dubblettraderna inklusive formlerna i kolumn D och gå sedan till Hem fliken och klicka på Villkorlig formatering > Ny regel, se skärmdump:

3. I Ny formateringsregel dialogrutan, gör följande:
- Klicka Använd en formel för att bestämma vilka celler som ska formateras från Välj en regeltyp listruta;
- Och sedan, ange denna formel = COUNTIF ($ D $ 2: $ D $ 12, $ D2)> 1 (Markera dubbletter av rader med första förekomster) eller =COUNTIF($D$2:$D2,$D2)>1 (Markera dubbletter av rader utan första förekomster) in i Formatera värden där denna formel är sann textruta;
- Äntligen klickar du på bildad knapp.
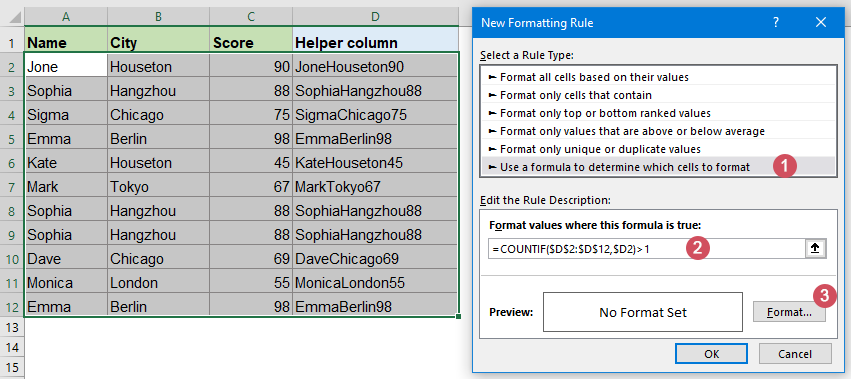
4. I poppade ut Formatera celler dialogrutan, klicka Fyll fliken och välj sedan en färg som du behöver för att markera dubbletterna.
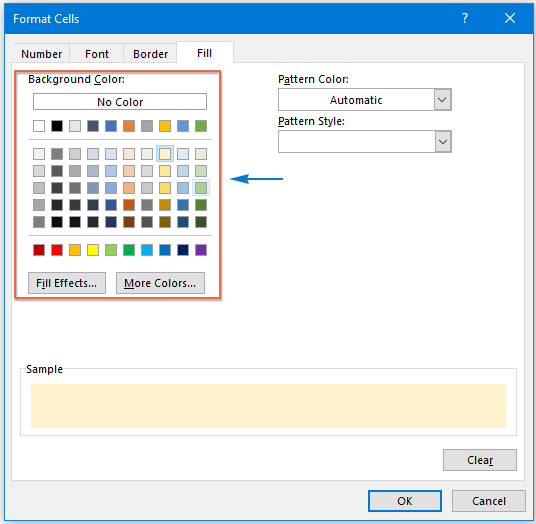
5. Klicka OK > OK för att stänga dialogrutorna och de dubbla raderna markeras med den färg du väljer på en gång, se skärmdump:
| Markera duplicerade rader med de första | Markera duplicerad rad utan de första |
 |
 |
Välj eller markera dubbletter av rader över flera kolumner med en praktisk funktion
Ovanstående metoder är lite besvärliga för dig, så här kan jag presentera dig för ett enkelt och praktiskt verktyg-Kutools för Excel, med dess Välj dubbletter och unika celler verktyget kan du snabbt välja de dubbla raderna eller unika raderna efter behov.
När du har installerat Kutools för Excel, gör så här:
1. Klicka Kutools > Välja > Välj Duplicera och unika celler, se skärmdump:

2. I Välj dubbletter och unika celler dialogrutan, gör följande:
- Klicka
 knappen för att välja intervallet som du vill använda;
knappen för att välja intervallet som du vill använda; - Välj sedan Varje rad från Baserat på sektion;
- Och sedan, kolla Dubbletter (utom 1: a) or Alla dubbletter (inklusive första) alternativet under Regel avsnitt som du behöver;
- Äntligen kan du ange en bakgrundsfärg eller teckensnittsfärg för dubblettraderna under Bearbetning av resultat.
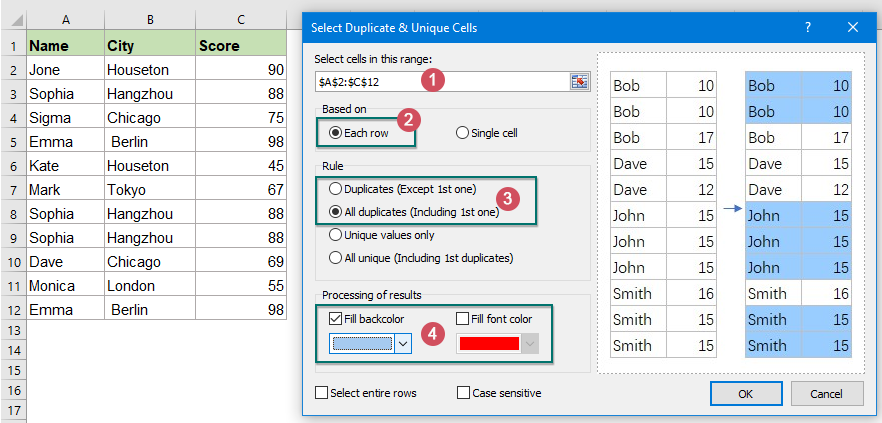
3. Klicka sedan OKoch de dubbla raderna väljs som följande skärmdumpar:
| Välj dubbletter av rader inklusive de första | Välj dubbletter av rader exklusive de första |
 |
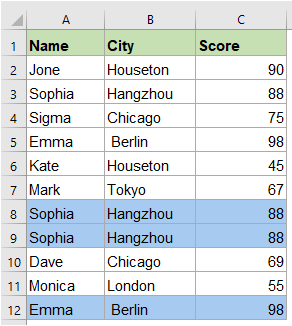 |
- Anmärkningar:
- 1. Om du kontrollerar Välj hela rader alternativ kommer hela dubbletten eller unika rader att väljas.
- 2. Om du markerar Skiftlägeskänsligt alternativ jämförs texten skiftlägeskänslig.
Ladda ner och gratis testversion Kutools för Excel nu!
Fler relativa artiklar:
- Markera på varandra följande dubbletter av celler från en lista
- Om jag antar att jag har en lång lista med data som innehåller några på varandra följande duplikatvärden, hur kan jag markera de på varandra följande duplicerade cellerna som följande skärmdump som visas i Excel?
- Kombinera duplicerade rader och summera värdena i Excel
- I Excel , kan du alltid möta detta problem när du har en rad data som innehåller några dubblettposter och nu vill du kombinera duplikatdata och summera motsvarande värden i en annan kolumn, som följande skärmdumpar visas. Hur kunde du lösa detta problem?
- Markera duplicerade värden i olika färger i Excel
- I Excel kan vi enkelt markera dubblettvärdena i en kolumn med en färg genom att använda villkorlig formatering, men ibland måste vi markera dubblettvärdena i olika färger för att känna igen duplikaten snabbt och enkelt som följande skärmdump visas. Hur kunde du lösa den här uppgiften i Excel?
- Justera dubbletter eller matchande värden i två kolumner
- Om du har två namnlistor och vill jämföra dessa två kolumner och hitta dubbletterna i båda och sedan justera eller visa matchande namn baserat på den första kolumnen i en ny kolumn enligt följande skärmdump. För att lista de dubbla värdena som finns i båda kolumnerna kan den här artikeln introducera några knep för att lösa det.
Bästa kontorsproduktivitetsverktyg
Uppgradera dina Excel-färdigheter med Kutools för Excel och upplev effektivitet som aldrig förr. Kutools för Excel erbjuder över 300 avancerade funktioner för att öka produktiviteten och spara tid. Klicka här för att få den funktion du behöver mest...

Fliken Office ger ett flikgränssnitt till Office och gör ditt arbete mycket enklare
- Aktivera flikredigering och läsning i Word, Excel, PowerPoint, Publisher, Access, Visio och Project.
- Öppna och skapa flera dokument i nya flikar i samma fönster, snarare än i nya fönster.
- Ökar din produktivitet med 50 % och minskar hundratals musklick för dig varje dag!
