Hur extraherar jag endast nummer från textsträng i Excel?
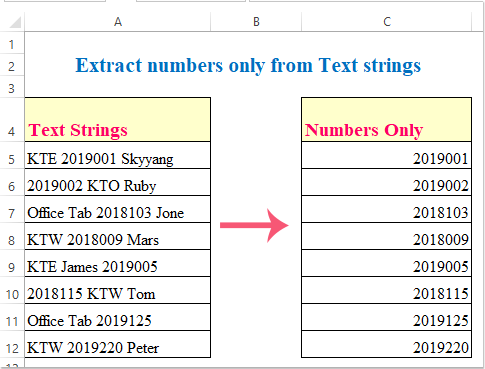
Har du någonsin velat extrahera nummer endast från en lista med strängar i Excel? Här introducerar jag några sätt för dig att extrahera bara siffror snabbt och enkelt i Excel.
Metod 1: Extrahera numret endast från textsträngar med formel
Metod 2: Extrahera numret endast från textsträngar med VBA-kod
Metod 3: Extrahera endast nummer från textsträng med Kutools för Excel
Metod 4: Extrahera endast decimaltal från textsträng med formel
Metod 1: Extrahera numret endast från textsträngar med formel
Följande långa formel kan hjälpa dig att endast extrahera siffrorna från textsträngarna, gör så här:
Välj en tom cell där du vill mata ut det extraherade numret och skriv sedan denna formel: = SUMPRODUCT (MID (0 & A5, STOR (INDEX (ISNUMBER (- MID (A5, RAD (INDIRECT ("1:" & LENN (A5))), 1) * ROW (INDIRECT ("1:" & LEN (A5) )), 0), RAD (INDIRECT ("1:" & LEN (A5)))) + 1, 1) * 10 ^ RAD (INDIRECT ("1:" & LEN (A5))) / 10)och dra sedan fyllningshandtaget för att fylla det intervall du behöver för att tillämpa denna formel. Se skärmdump:

Anmärkningar:
- 1. A5 står de första uppgifterna som du bara vill extrahera nummer från listan.
- 2. Resultatet visas som 0 när det inte finns några siffror i strängen.
Extrahera siffror endast från textsträngar:
Med Kutools för ExcelÄr EXTRAKTNUMMER funktion kan du snabbt bara extrahera siffror från textsträngcellerna. Klicka för att ladda ner Kutools för Excel!
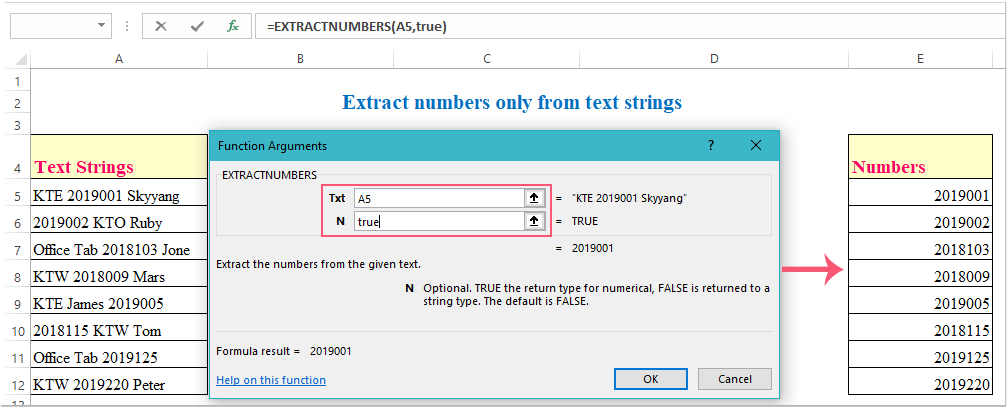
Metod 2: Extrahera numret endast från textsträngar med VBA-kod
Här är en VBA-kod som också kan göra dig en tjänst, gör så här:
1. Håll ner Alt + F11 nycklar för att öppna Microsoft Visual Basic för applikationer fönster.
2. Klicka Insert > Modulernaoch klistra in följande kod i Modulerna Fönster.
VBA-kod: Extrahera numret endast från textsträngen:
Sub ExtrNumbersFromRange()
Dim xRg As Range
Dim xDRg As Range
Dim xRRg As Range
Dim nCellLength As Integer
Dim xNumber As Integer
Dim strNumber As String
Dim xTitleId As String
Dim xI As Integer
xTitleId = "KutoolsforExcel"
Set xDRg = Application.InputBox("Please select text strings:", xTitleId, "", Type:=8)
If TypeName(xDRg) = "Nothing" Then Exit Sub
Set xRRg = Application.InputBox("Please select output cell:", xTitleId, "", Type:=8)
If TypeName(xRRg) = "Nothing" Then Exit Sub
xI = 0
strNumber = ""
For Each xRg In xDRg
xI = xI + 1
nCellLength = Len(xRg)
For xNumber = 1 To nCellLength
If IsNumeric(Mid(xRg, xNumber, 1)) Then
strNumber = strNumber & Mid(xRg, xNumber, 1)
End If
Next xNumber
xRRg.Item(xI) = strNumber
strNumber = ""
Next xRg
End Sub
3. Och tryck sedan på F5 nyckel för att köra den här koden och en snabbruta visas för att påminna om att välja det textintervall du vill använda, se skärmdump:

4. Klicka sedan OK, en annan snabbruta följer, välj en cell för att mata ut resultatet, se skärmdump:

5. Äntligen klickar du på OK knappen och alla siffror i de valda cellerna har extraherats på en gång.
Metod 3: Extrahera endast nummer från textsträng med Kutools för Excel
Kutools för Excel har också en kraftfull funktion som kallas EXTRAKTNUMMER, med den här funktionen kan du snabbt bara extrahera siffrorna från originaltextsträngarna.
| Kutools för Excel : med mer än 300 praktiska Excel-tillägg, gratis att prova utan begränsning på 30 dagar. |
När du har installerat Kutools för Excel, gör så här:
1. Klicka på en cell förutom din textsträng där du kommer att lägga resultatet, se skärmdump:

2. Klicka sedan Kutools > Kutools funktioner > text > EXTRAKTNUMMER, se skärmdump:

3. I Funktionsargument Välj en cell som du vill extrahera siffrorna från Text textruta och ange sedan sann or falsk i N textruta, se skärmdump:

Anmärkningar: argumentet N är ett valfritt objekt om du anger sann, kommer det att returnera siffrorna som numeriska, om du anger falsk, kommer siffrorna att returneras som textformat, standard är falsk, så du kan lämna den tom.
4. Och klicka sedan på OK, siffrorna har extraherats från den valda cellen, dra sedan påfyllningshandtaget ner till cellerna du vill använda denna funktion, du får följande resultat:

Klicka för att ladda ner och prova gratis Kutools för Excel nu!
Metod 4: Extrahera endast decimaltal från textsträng med formel
Om textsträngarna som innehåller några decimaltal i kalkylbladet, hur kan du bara extrahera decimaltalen från textsträngarna?
Nedanstående formel kan hjälpa dig att extrahera decimaltalen från textsträngarna snabbt och enkelt.
Ange denna formel :=LOOKUP(9.9E+307,--LEFT(MID(A5,MIN(FIND({1,2,3,4,5,6,7,8,9,0}, $A5&"1023456789")),999),ROW(INDIRECT("1:999")))), Och fyll sedan handtaget ner till cellerna som du vill innehålla denna formel, alla decimaltal har extraherats från textsträngarna, se skärmdump:

Extrahera numret endast från strängar med Kutools för Excel
Relativa artiklar:
Bästa kontorsproduktivitetsverktyg
Uppgradera dina Excel-färdigheter med Kutools för Excel och upplev effektivitet som aldrig förr. Kutools för Excel erbjuder över 300 avancerade funktioner för att öka produktiviteten och spara tid. Klicka här för att få den funktion du behöver mest...

Fliken Office ger ett flikgränssnitt till Office och gör ditt arbete mycket enklare
- Aktivera flikredigering och läsning i Word, Excel, PowerPoint, Publisher, Access, Visio och Project.
- Öppna och skapa flera dokument i nya flikar i samma fönster, snarare än i nya fönster.
- Ökar din produktivitet med 50 % och minskar hundratals musklick för dig varje dag!
