Hur delar jag text med mellanslag / komma / avgränsare i Excel?
Om du har en kolumnlista med data och du vill dela upp dem i flera kolumner med en specifik avgränsare precis som nedanstående skärmdumpar, hur kan du dela dem i Excel? Kanske tänker vissa användare bara på funktionen Text to Column, men nu kommer jag inte bara att presentera Text to Column-funktionen utan också en VBA-kod för dig.
- Dela textsträngar i flera kolumner efter mellanslag / komma / avgränsare med Text till kolumner
- Dela textsträngar i flera rader / kolumner efter mellanslag / komma / avgränsare
Dela textsträngar i flera kolumner efter mellanslag / komma / avgränsare med funktionen Text till kolumner
Text till kolumner-funktionen är mycket användbar för att dela en lista till flera kolumner i Excel. Den här metoden talar om hur man delar upp data med angiven avgränsare med funktionen Text till kolumn i Excel. Gör så här:
1. Välj den kolumnlista som du vill dela med avgränsare och klicka på Data > Text till kolumner. Se skärmdump:

2. Sedan a Konvertera text till kolumner dialogrutan dyker upp och kontrollera avgränsad alternativet och klicka på Nästa knapp. Se skärmdump:

3. I dialogrutan Öppna guiden Konvertera till text till kolumner - Steg 2 av 3, kontrollera avgränsaren som du behöver för att dela upp data med.
Anmärkningar: Om du behöver dela din textsträng med en särskild avgränsare, vänligen kontrollera Övriga och skriv sedan avgränsaren i följande ruta.
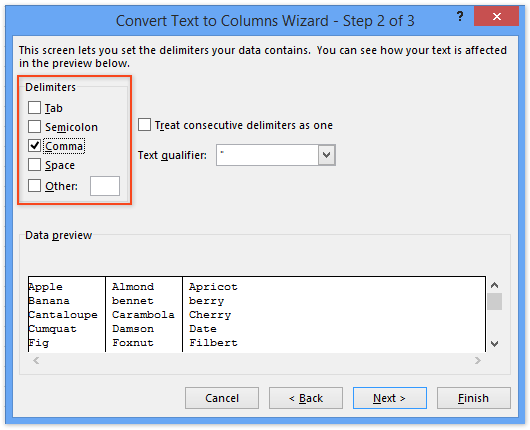
4. klick Finish. Nu kan du se att kolumnlistan i valet har delats upp i flera kolumner av den angivna avgränsaren.
Extrahera siffror (eller text) endast från en cell / kolumn till olika kolumner / rader
Kutools för Excel förbättrar dess Dela celler verktyg och stöd för att batch-extrahera alla texttecken eller nummer från en cell / kolumn i två kolumner / rader.

Kutools för Excel - Superladda Excel med över 300 viktiga verktyg. Njut av en fullfjädrad 30-dagars GRATIS provperiod utan behov av kreditkort! Hämta den nu
Dela textsträngar i flera rader / kolumner efter mellanslag / komma / avgränsare med Kutools för Excel
Ovanstående metod kan bara dela textsträngar i flera kolumner. Denna metod kommer att introducera Kutools för Excel Dela celler verktyget för att enkelt dela upp textsträngar i flera rader eller kolumner med angiven avgränsare i Excel.
Kutools för Excel - Fullpackad med över 300 viktiga verktyg för Excel. Njut av en fullfjädrad 30-dagars GRATIS provperiod utan behov av kreditkort! Ladda ner nu!
1. Välj det intervall du vill dela textsträngar (i vårt fall väljer vi intervallet A1: A9) och klicka Kutools > text > Dela celler.

2. I dialogrutan Öppna delade celler, kontrollera Dela till rader alternativ eller Dela upp till kolumner alternativ som du behöver i Typ avsnitt, ange sedan en avgränsare i Ange en separator avsnittet och klicka på Ok knapp. Se skärmdump ovan:
Nu dyker en annan dialogruta uppdelade celler fram, välj den första cellen i destinationsområdet och klicka på OK knapp.

Kutools för Excel - Superladda Excel med över 300 viktiga verktyg. Njut av en fullfjädrad 30-dagars GRATIS provperiod utan behov av kreditkort! Hämta den nu
Demo: Dela textsträngar i flera rader / kolumner efter mellanslag / komma / avgränsare
Relativa artiklar:
Hur extraherar jag text före / efter mellanslag eller komma endast i Excel?
Hur extraherar jag första / sista / nte ordet från textsträng i Excel?
Hur extraherar jag text mellan komma / parenteser / parenteser i Excel?
Bästa kontorsproduktivitetsverktyg
Uppgradera dina Excel-färdigheter med Kutools för Excel och upplev effektivitet som aldrig förr. Kutools för Excel erbjuder över 300 avancerade funktioner för att öka produktiviteten och spara tid. Klicka här för att få den funktion du behöver mest...

Fliken Office ger ett flikgränssnitt till Office och gör ditt arbete mycket enklare
- Aktivera flikredigering och läsning i Word, Excel, PowerPoint, Publisher, Access, Visio och Project.
- Öppna och skapa flera dokument i nya flikar i samma fönster, snarare än i nya fönster.
- Ökar din produktivitet med 50 % och minskar hundratals musklick för dig varje dag!
