Hur tar jag bort första / sista ordet från textsträngen i cellen?
Om du har en kolumn med textsträngar i ditt kalkylblad och du måste ta bort det första eller det sista ordet från textsträngen i cellen enligt följande skärmdump. Excel tillhandahåller inte ett direkt sätt för dig, men med följande formler som denna tutorial visar kommer detta problem att lösas så snart.

Ta bort första eller sista ordet från textsträngen med formler
 Ta bort första eller sista ordet från textsträngen med formler
Ta bort första eller sista ordet från textsträngen med formler
Följande formler kan hjälpa dig att ta bort det första eller sista ordet från textcellen, gör så här:
Ta bort det första ordet från textsträngen:
1. Ange den här formeln i en tom cell där du vill placera resultatet: = HÖGER (A2, LENN (A2) -FIND ("", A2)) (A2 är cellen som har textsträngen du vill ta bort det första ordet), se skärmdump:
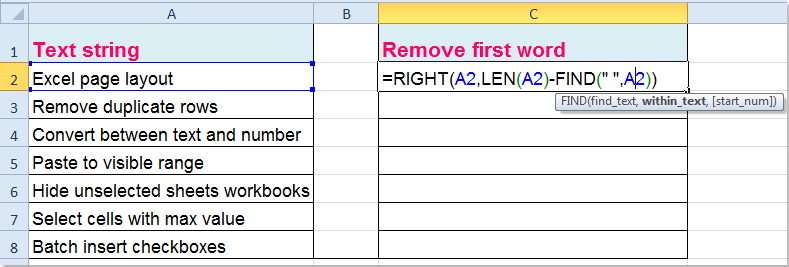
2. Och dra sedan fyllningshandtaget ner till det intervall som du vill använda den här formeln, och de första orden har tagits bort från cellerna, se skärmdump:

Ta bort det sista ordet från textsträngen:
För att ta bort det sista ordet från cellen, vänligen kopiera och klistra in den här formeln: =LEFT(TRIM(A2),FIND("~",SUBSTITUTE(A2," ","~",LEN(TRIM(A2))-LEN(SUBSTITUTE(TRIM(A2)," ",""))))-1)och dra sedan fyllningshandtaget till det intervall som du vill innehålla denna formel, och alla de sista orden har tagits bort från cellen. Se skärmdump:

|
Dela cellvärden i flera kolumner och rader efter specifik separator:
Med Kutools för ExcelÄr Dela celler verktyget kan du snabbt dela textsträng i en cell i flera kolumner eller rader efter mellanslag, komma, ny rad och andra separatorer som du har angett.
Kutools för Excel: med mer än 300 praktiska Excel-tillägg, gratis att prova utan begränsning på 30 dagar. Ladda ner och testa gratis nu! |
Relaterad artikel:
Hur tar jag bort första, sista eller vissa tecken från text i Excel?
Bästa kontorsproduktivitetsverktyg
Uppgradera dina Excel-färdigheter med Kutools för Excel och upplev effektivitet som aldrig förr. Kutools för Excel erbjuder över 300 avancerade funktioner för att öka produktiviteten och spara tid. Klicka här för att få den funktion du behöver mest...

Fliken Office ger ett flikgränssnitt till Office och gör ditt arbete mycket enklare
- Aktivera flikredigering och läsning i Word, Excel, PowerPoint, Publisher, Access, Visio och Project.
- Öppna och skapa flera dokument i nya flikar i samma fönster, snarare än i nya fönster.
- Ökar din produktivitet med 50 % och minskar hundratals musklick för dig varje dag!

