Hur exporterar / sparar jag diagram som PDF-filer i Excel?
När du har skapat diagram i Excel kanske du vill spara diagrammet som PDF för presentationer, rapporter eller för andra ändamål. Så hur? Och vad sägs om att exportera flera diagram och spara i en PDF-fil? Den här artikeln visar lösningar enligt nedan:
- Exportera / spara ett diagram som en separat PDF-fil i Excel
- Exportera / spara flera diagram till en PDF-fil i Excel
Exportera / spara ett diagram som en separat PDF-fil i Excel
Denna metod talar om att exportera eller spara ett diagram som en separat PDF-fil i Excel. Gör så här:
1. Högerklicka på tomt område i ett diagram som du sparar som en separat PDF-fil och välj Flytta diagram från högerklickmenyn. Se skärmdump:

2. Kontrollera kryssrutan i dialogrutan Öppna flyttdiagram Nytt ark alternativet och klicka på OK knapp.

Anmärkningar: Som standard heter det nya sjökortet som diagram 1, diagram 2,…. Men du kan skriva ett anpassat sjökortsnamn i rutan direkt till Nytt ark alternativ. Se skärmdump ovan:
3. Nu kommer du in i det nya skapade diagramarket, klicka Fil (eller Office-knappen)> Spara som.
4. I den öppna dialogrutan Spara som anger du en målmapp för att spara PDF-filen. Välj PDF (* .pdf) från Spara som rullgardinsmenyn och klicka på Save knapp. Se skärmdump:

Hittills har det angivna diagrammet redan exporterats och sparats som en separat PDF-fil.
Anmärkningar: Den här metoden flyttar det angivna diagrammet från originalarket till ett nytt skapat kartblad.
Batchspara flera diagram som JPEG / PNG / TIF / GIF-bilder i Excel
Kutools för Excel Exportera grafik verktyget kan hjälpa Excel-användare att snabbt exportera och spara all grafik (inklusive bilder, former och diagram) som bilder. Och exporterad grafik kan sparas i många format, till exempel JPEG, GIF, TIF eller PNG.
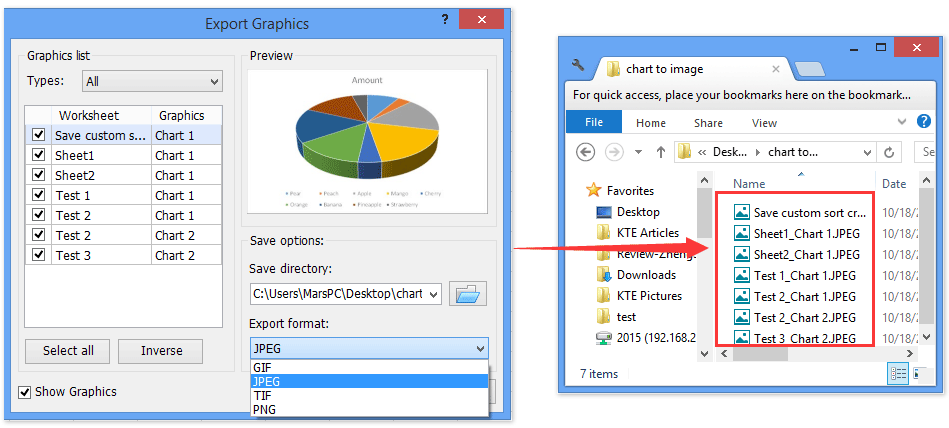
Exportera / spara flera diagram till en PDF-fil i Excel
Ibland kan du behöva exportera och spara flera diagram från en arbetsbok. Den här metoden visar hur du sparar flera diagram i en PDF-fil i Excel.
1. Högerklicka på tomt område i ett diagram och välj Flytta diagram från högerklickmenyn.

2. Kontrollera kryssrutan i dialogrutan Öppna flyttdiagram Nytt ark alternativet och klicka på OK knapp.

3. Upprepa steg 1 och steg 2 för att flytta andra sjökort till nya sjökort.
4. Välj dessa nyskapade kartblad samtidigt i fältet Tabellblad. Se skärmdump:

Anmärkningar:
(1) För att välja flera intilliggande sjökort i fliken Ark, vänligen håll ned shift tangent och klicka på det första sjökortet och det sista sjökortsarket;
(2) För att välja flera icke intilliggande kartblad i flikfältet Ark, vänligen håll ned ctrl och klicka på varje diagramark en efter en.
5. Klicka Fil (eller Office-knappen)> Spara somoch sedan i dialogrutan Spara som öppnar, ange destinationsmapp för att spara din PDF-fil, välj PDF (* .pdf) från Spara som rullgardinsmenyn och klicka på Save knapp.

Hittills har dessa diagram exporterats och sparats i en PDF-fil, och varje diagram finns kvar på en separat sida.
Bästa kontorsproduktivitetsverktyg
Uppgradera dina Excel-färdigheter med Kutools för Excel och upplev effektivitet som aldrig förr. Kutools för Excel erbjuder över 300 avancerade funktioner för att öka produktiviteten och spara tid. Klicka här för att få den funktion du behöver mest...

Fliken Office ger ett flikgränssnitt till Office och gör ditt arbete mycket enklare
- Aktivera flikredigering och läsning i Word, Excel, PowerPoint, Publisher, Access, Visio och Project.
- Öppna och skapa flera dokument i nya flikar i samma fönster, snarare än i nya fönster.
- Ökar din produktivitet med 50 % och minskar hundratals musklick för dig varje dag!
