Hur byter eller byter jag dag och månad i Excel?
Om du antar att du måste vända dagen och månaden i ett datumintervall enligt nedanstående skärmdump, hur uppnår du det? Den här artikeln visar två metoder för att lösa detta problem.

Byt eller omvänd dag och månad med datum med anpassat format
Byt snabbt eller omvänd dag och månad med Kutools för Excel
Byt eller omvänd dag och månad med datum med att anpassa datumformatering
Du kan anpassa datumformateringen för att byta eller vända dag och månad i Excel. Gör så här.
1. Välj datumcellerna du ska byta dagar och månader och tryck sedan på ctrl + 1 nycklar för att öppna Formatera celler dialog ruta.
2. I Formatera celler Klicka i dialogrutan Custom i Kategori rutan under Antal flik. Om den ursprungliga datumformateringen är m / d / åååå, Stig på d / m / åååå i Typ rutan och om den ursprungliga datumformateringen är d / m / åååå, Stig på m / d / åååå i Typ och slutligen klicka på OK knapp. Se skärmdump:

Nu byts dag och månad ut i valda datumceller.
Byt snabbt eller omvänd dag och månad med Kutools för Excel
Detta avsnitt kommer att rekommendera dig Tillämpa datumformatering nytta av Kutools för Excel. Med det här verktyget kan du enkelt byta dag och månad med datum med bara flera klick.
Innan du ansöker Kutools för ExcelBer ladda ner och installera det först.
1. Välj det datumintervall du behöver för att byta dag och månad och klicka sedan på Kutools > bildad > Tillämpa datumformatering. Se skärmdump:
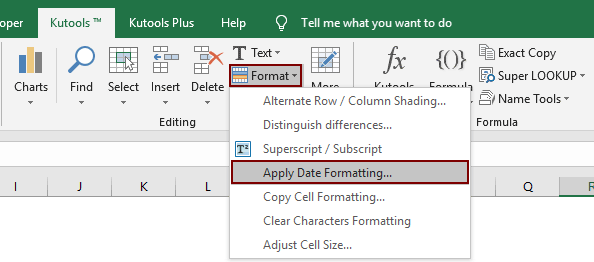
2. I Tillämpa datumformatering dialogrutan, ange t.ex. 14/3/2001 eller annat matchat datumformat i Datumformatering och klicka sedan på OK knapp. Se skärmdump:

Då kan du se alla dagar och månader för valda datum byts omedelbart enligt nedanstående skärmdump.
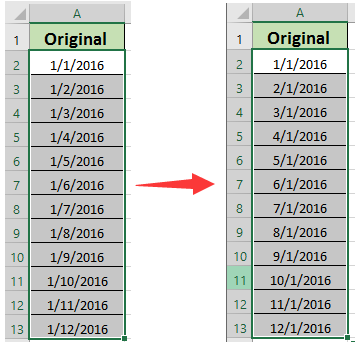
Om du vill ha en gratis provperiod (30 dagar) av det här verktyget, klicka för att ladda ner den, och gå sedan till för att tillämpa operationen enligt ovanstående steg.
Byt snabbt eller omvänd dag och månad med Kutools för Excel
Relaterad artikel:
Bästa kontorsproduktivitetsverktyg
Uppgradera dina Excel-färdigheter med Kutools för Excel och upplev effektivitet som aldrig förr. Kutools för Excel erbjuder över 300 avancerade funktioner för att öka produktiviteten och spara tid. Klicka här för att få den funktion du behöver mest...

Fliken Office ger ett flikgränssnitt till Office och gör ditt arbete mycket enklare
- Aktivera flikredigering och läsning i Word, Excel, PowerPoint, Publisher, Access, Visio och Project.
- Öppna och skapa flera dokument i nya flikar i samma fönster, snarare än i nya fönster.
- Ökar din produktivitet med 50 % och minskar hundratals musklick för dig varje dag!
