Hur byter eller byter jag text i en cell i Excel?
I många fall kan du behöva byta text i en enda cell för vissa ändamål. Till exempel innehåller en cell ett namn Smith John, du måste byta texterna inuti cellen för att ändra namnet till John Smith. I den här artikeln listas några metoder för att lösa detta problem.
Byt eller byt text i en cell med formeln
Byt eller byt text i en cell med hjälp av VBA-kod
Byt enkelt eller byt text i en cell med Kutools för Excel
Byt eller byt text i en cell med formeln
Formeln nedan kan hjälpa dig att byta texter i en cell i Excel. Gör så här.
1. Välj en tom cell för att hitta de bytte data, ange formel i formelfältet och tryck sedan på ange nyckel. Se skärmdump:
=RIGHT(A2,LEN(A2)-FIND(" ",A2)) & " " & LEFT(A2,FIND(" ",A2)-1)

2. Välj resultatcellen och dra sedan ner Fill Handle för att få resten av resultaten enligt nedanstående skärmdump.
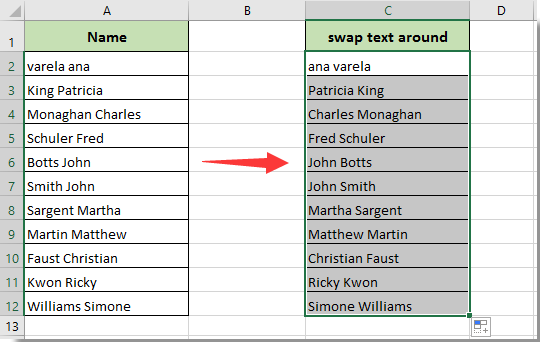
Då kan du se att förnamn och efternamn byts ut i angivna celler.
Anmärkningar: Den här metoden kan bara byta ut två texter inom en cell som är åtskilda av mellanslag.
Byt enkelt eller byt text i en cell i Excel:
Smakämnen Omvänd text nytta av Kutools för Excel kan hjälpa dig att enkelt byta text i en cell med en viss avgränsare i Excel enligt nedanstående demo.
Ladda ner och prova nu! (30 dagars gratis spår)
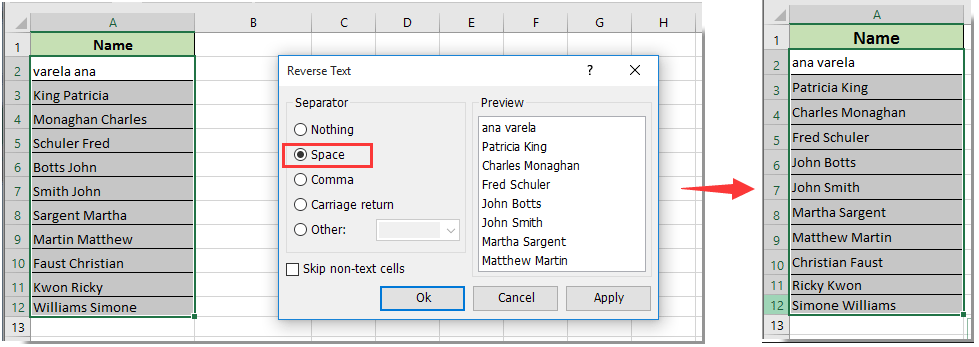
Byt eller byt text i en cell med hjälp av VBA-kod
Som ovanstående exempel visas kan du också köra följande VBA-skript för att byta eller byta text i en cell.
1. tryck på andra + F11 samtidigt för att öppna Microsoft Visual Basic för applikationer fönster.
2. I Microsoft Visual Basic för applikationer fönstret klickar Insert > Modulerna. Kopiera och klistra in nedanstående VBA-kod i modulfönstret.
VBA-kod: Byt eller byt text i en cell
Sub res()
Dim xRg As Range, yRg As Range
Dim LastRow As Long, i As Long
Dim strTxt As String, strFs As String
Dim strLs As String, N As Integer
On Error Resume Next
Set xRg = Application.InputBox(Prompt:="Range Selection:", _
Title:="Kutools for excel", Type:=8)
For Each yRg In xRg
On Error Resume Next
strTxt = yRg.Value
Trim (strTxt)
N = InStr(strTxt, " ")
strLs = Left(strTxt, N - 1)
strFs = Right(strTxt, Len(strTxt) - N)
yRg.Value = strFs & " " & strLs
Next
End Sub3. tryck på F5 för att köra koden. I pop-up Kutools för Excel välj det intervall med data du behöver byta och klicka sedan på OK knapp. Se skärmdump:

Då kan du se texter i det angivna namnet byts ut omedelbart.
Anmärkningar: Den här koden kan också byta två ord inom en cell som är åtskilda av mellanslag korrekt.
Byt enkelt eller byt text i en cell med Kutools för Excel
Detta avsnitt rekommenderar verktyget Omvänd textbeställning av Kutools för Excel för att hjälpa dig att enkelt lösa detta problem. Gör så här.
Innan du ansöker Kutools för ExcelBer ladda ner och installera det först.
1. Välj intervallet som innehåller texterna du behöver byta och klicka sedan på Kutools > text > Omvänd textordning. Se skärmdump:

2. I Omvänd text i dialogrutan, ange en avgränsare som du byter texterna baserat på Separator sektion. I det här fallet väljer jag Utrymme alternativ. Och klicka sedan på OK knapp.
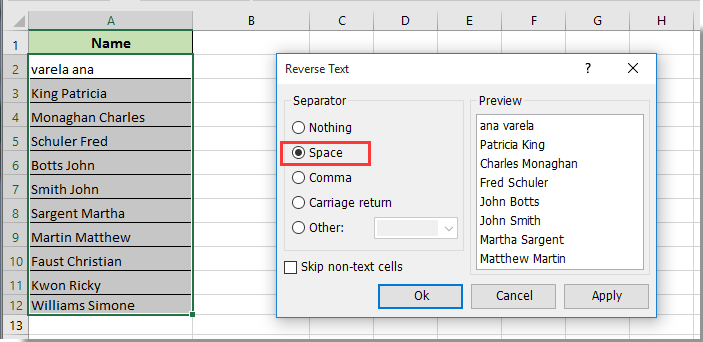
Då kan du se att data i valda celler byts ut i samma cell med angiven separator omedelbart.
Om du vill ha en gratis provperiod (30 dagar) av det här verktyget, klicka för att ladda ner den, och gå sedan till för att tillämpa operationen enligt ovanstående steg.
Demo: Byt enkelt eller byt text i en cell med Kutools för Excel
Relaterad artikel:
Bästa kontorsproduktivitetsverktyg
Uppgradera dina Excel-färdigheter med Kutools för Excel och upplev effektivitet som aldrig förr. Kutools för Excel erbjuder över 300 avancerade funktioner för att öka produktiviteten och spara tid. Klicka här för att få den funktion du behöver mest...

Fliken Office ger ett flikgränssnitt till Office och gör ditt arbete mycket enklare
- Aktivera flikredigering och läsning i Word, Excel, PowerPoint, Publisher, Access, Visio och Project.
- Öppna och skapa flera dokument i nya flikar i samma fönster, snarare än i nya fönster.
- Ökar din produktivitet med 50 % och minskar hundratals musklick för dig varje dag!
