Hur skapar jag ett dynamiskt diagram mellan två datum (baserat på datum) i Excel?
Till exempel har du en lång frukttabell som visas nedan på skärmdumpen och du måste skapa ett diagram för att presentera försäljningsmängden av frukt baserat på angivet datumintervall. Och när du ändrar startdatum eller slutdatum uppdateras diagrammet automatiskt, någon idé? I den här artikeln presenteras två lösningar för dig.
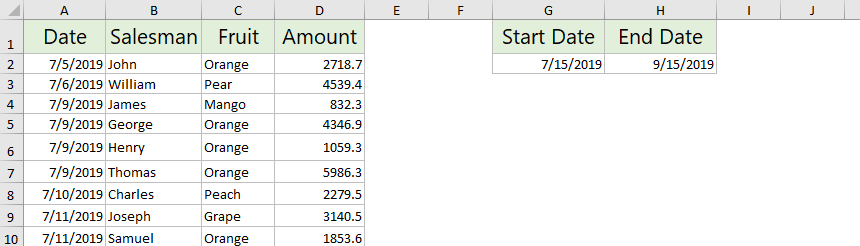
- Skapa ett dynamiskt diagram mellan två datum
- Skapa ett dynamiskt diagram mellan två datum med PivotChart
Skapa ett dynamiskt diagram mellan två datum
Den här metoden hjälper dig att återskapa datakällområdet med SUMIFS-funktionen och sedan skapa ett diagram baserat på den nya datakällan i Excel. Och när du ändrar datumperioden uppdateras den nya datakällan automatiskt och diagrammet uppdateras också.
1. Välj och kopiera i originaltabellen Frukt och klistra sedan in i ett tomt intervall.

2. Håll den klistrade kolumnen markerad och klicka Data > Ta bort dubbletter för att ta bort alla dubbletter från de klistrade kolumnerna.

3. Sedan kommer dialogrutan Ta bort duplikat och en varningsdialog för Microsoft Excel att visas successivt. var god klicka OK > OK att fortsätta.
4. Välj en tom cell direkt till det första objektet i den klistrade kolumnen, skriv nedan formel och dra handtaget AutoFyll ner till cellerna efter behov.
=SUMIFS($D$2:$D$60,$C$2:$C$60,G7,$A$2:$A$60,">="&$G$2,$A$2:$A$60,"<="&$H$2)
Anmärkningar: I ovanstående formel,
- $ D $ 2: $ D $ 60 är kolumnen Belopp;
- $ C $ 2: $ C $ 60 är fruktkolumnen;
- G7 är en av frukterna i den klistrade kolumnen utan dubbletter;
- $ A $ 2: $ A $ 60 är kolumnen Datum;
- $ G $ 2 är startdatumet;
- $ H $ 2 är slutdatumet.
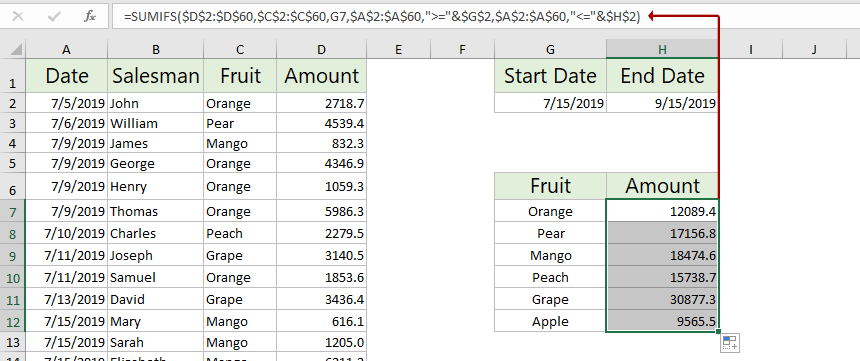
Hittills har du återskapat den nya datakällan som kan uppdateras automatiskt baserat på det angivna datumintervallet.
5. Välj den nya datakällan och klicka Insert > Infoga kolumn eller stapeldiagram > Klusterad kolumn.

Nu skapas det dynamiska diagrammet mellan två datum enligt nedanstående skärmdump.

När du ändrar startdatum eller slutdatum uppdateras den nya datakällan och diagrammet automatiskt. Se skärmdump:

Skapa ett dynamiskt diagram mellan två datum med PivotChart
Du kan också skapa ett pivotdiagram som kan uppdateras automatiskt baserat på angivet datumintervall i Excel.
1. Välj originaltabellen och klicka Insert > Pivotdiagram > Pivotdiagram.
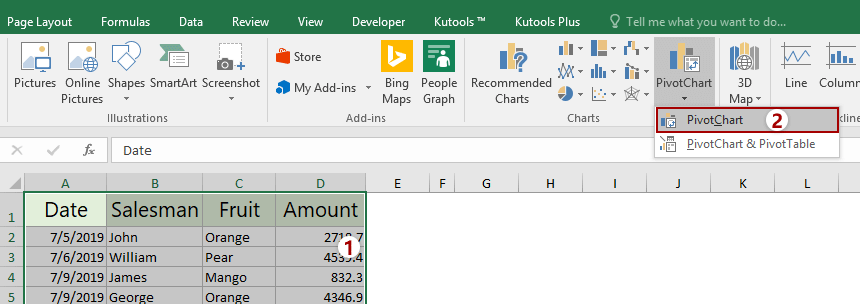
2. I dialogrutan Skapa pivotdiagram väljer du destinationsområdet för att placera diagrammet och klickar på OK knapp.

3. Dra i pivotdiagramfältet Datum till FILTER dra, dra Frukt till AXEL och dra Antal till VÄRDEN sektion.
Nu skapas pivotdiagrammet med Datum filterknappen i det övre vänstra hörnet. Se skärmdump:

Ändra datumintervallet som du behöver med Datum filterknappen och diagrammet uppdateras automatiskt.

Relaterade artiklar:
Bästa kontorsproduktivitetsverktyg
Uppgradera dina Excel-färdigheter med Kutools för Excel och upplev effektivitet som aldrig förr. Kutools för Excel erbjuder över 300 avancerade funktioner för att öka produktiviteten och spara tid. Klicka här för att få den funktion du behöver mest...

Fliken Office ger ett flikgränssnitt till Office och gör ditt arbete mycket enklare
- Aktivera flikredigering och läsning i Word, Excel, PowerPoint, Publisher, Access, Visio och Project.
- Öppna och skapa flera dokument i nya flikar i samma fönster, snarare än i nya fönster.
- Ökar din produktivitet med 50 % och minskar hundratals musklick för dig varje dag!
