Hur hittar och ersätter man text i Word-dokument från Excel?
I Word-dokument kan vi använda funktionen Sök och ersätt för att snabbt hitta och ersätta en text. Men om det finns flera texter som behöver hittas och ersättas, skriv in texten en efter en i Sök och ersätt funktionen kommer att vara tidskrävande. I det här fallet kan du ange sök och ersätta texter i listan över celler, och med hjälp av VBA-kod i Excel för att utföra detta jobb med lätthet. I den här artikeln kommer jag också att introducera en användbar funktion för att hitta och ersätta texter i flera Word-dokument.
Hitta och ersätt flera texter i ett Word-dokument från Excel med VBA-kod
Hitta och ersätt flera texter i flera Word-dokument från Excel med VBA-kod
Hitta och ersätt flera texter i flera Word-dokument med en kraftfull funktion
Hitta och ersätt flera texter i ett Word-dokument från Excel med VBA-kod
Om du vill hitta och ersätta vissa texter i endast en Word-fil, kan följande VBA-kod göra dig en tjänst.
1. I Excel-kalkylblad, skapa en kolumn som innehåller de texter du vill hitta och ersätta, och en annan kolumn med texter att ersätta med enligt skärmbilden nedan. Och tryck sedan Alt + F11 samtidigt för att öppna Microsoft Visual Basic för applikationer fönster.

2. Klicka sedan Insert > Modulerna, kopiera och klistra in nedanstående VBA-kod i fönstret.
VBA-kod: Hitta och ersätt flera texter i en Word-fil
Sub replace_texts_range_of_cells()
'Updateby ExtendOffice
Dim xWordApp As Word.Application
Dim xDoc As Word.Document
Dim xRng As Range
Dim I As Integer
Dim xFileDlg As FileDialog
On Error GoTo ExitSub
Set xFileDlg = Application.FileDialog(msoFileDialogFilePicker)
xFileDlg.AllowMultiSelect = False
xFileDlg.Filters.Add "Word Document", "*.docx; *.doc; *.docm"
xFileDlg.FilterIndex = 2
If xFileDlg.Show <> -1 Then GoTo ExitSub
Set xRng = Application.InputBox("Please select the lists of find and replace texts (Press Ctrl key to select two same size ranges):", "Kutools for Excel", , , , , , 8)
If xRng.Areas.Count <> 2 Then
MsgBox "Please select two columns (press Ctrl key), the two ranges have the same size.", vbInformation + vbOKOnly, "Kutools for Excel"
GoTo ExitSub
End If
If (xRng.Areas.Item(1).Rows.Count <> xRng.Areas.Item(2).Rows.Count) Or _
(xRng.Areas.Item(1).Columns.Count <> xRng.Areas.Item(2).Columns.Count) Then
MsgBox "Please select two columns (press Ctrl key), the two ranges have the same size.", vbInformation + vbOKOnly, "Kutools for Excel"
GoTo ExitSub
End If
Set xWordApp = CreateObject("Word.application")
xWordApp.Visible = True
Set xDoc = xWordApp.Documents.Open(xFileDlg.SelectedItems.Item(1))
For I = 1 To xRng.Areas.Item(1).Cells.Count
With xDoc.Application.Selection.Find
.ClearFormatting
.Replacement.ClearFormatting
.Text = xRng.Areas.Item(1).Cells.Item(I).Value
.Replacement.Text = xRng.Areas.Item(2).Cells.Item(I).Value
.Forward = True
.Wrap = wdFindContinue
.Format = False
.MatchCase = False
.MatchWholeWord = False
.MatchByte = False
.MatchWildcards = False
.MatchSoundsLike = False
.MatchAllWordForms = False
End With
xDoc.Application.Selection.Find.Execute Replace:=wdReplaceAll
Next
ExitSub:
Set xRng = Nothing
Set xFileDlg = Nothing
Set xWordApp = Nothing
Set xDoc = Nothing
End Sub
3. Efter att ha klistrat in koden, fortfarande i Microsoft Visual Basic för applikationer fönstret klickar verktyg > Referensprojekt, se skärmdump:

4. I popp-out Referenser - VBAProject dialogrutan väljer du Microsoft Word 16.0-objektbibliotek från listrutan, se skärmdump:

5. Klicka OK för att stänga dialogrutan och tryck nu F5 för att köra den här koden, i popup-fönstret Bläddra, välj den Word-fil du vill ersätta texterna, se skärmdump:

6. Klicka sedan OK, i följande dialogruta, tryck på ctrl för att välja den ursprungliga texten och nya textceller separat som du vill använda, se skärmdump:

7. Och klicka sedan på OK knappen, nu, texterna hittas och ersätts med de nya texterna i ditt angivna dokument, och filen öppnas också, bör du spara den för att behålla ändringarna.
Hitta och ersätt flera texter i flera Word-dokument från Excel med VBA-kod
Här skapar jag också en VBA-kod för att hitta och ersätta flera texter i flera Word-dokument, vänligen gör så här:
1. Öppna Excel-filen som innehåller två kolumner med värden att ersätta och ersätta med enligt skärmbilden nedan och tryck sedan på Alt + F11 samtidigt för att öppna Microsoft Visual Basic för applikationer fönster.

2. Klicka sedan Insert > Modulerna, kopiera och klistra in nedanstående VBA-kod i fönstret.
VBA-kod: Hitta och ersätt flera texter i flera Word-filer
Sub FindReplaceAcrossMultipleWordDocuments()
'Updateby ExtendOffice
Dim xWordApp As Word.Application
Dim xDoc As Word.Document
Dim xRng As Range
Dim I As Integer
Dim xFolderDlg As FileDialog
Dim xFSO As Scripting.FileSystemObject
Dim xFile As File
On Error GoTo ExitSub
Set xFolderDlg = Application.FileDialog(msoFileDialogFolderPicker)
If xFolderDlg.Show <> -1 Then GoTo ExitSub
Set xRng = Application.InputBox("Please select the lists of find and replace texts (Press Ctrl key to select two same size ranges", "Kutools for Excel", , , , , , 8)
If xRng.Areas.Count <> 2 Then
MsgBox "Please select two columns (press Ctrl key), the two ranges have the same size", vbInformation + vbOKOnly, "Kutools for Excel"
GoTo ExitSub
End If
If (xRng.Areas.Item(1).Rows.Count <> xRng.Areas.Item(2).Rows.Count) Or _
(xRng.Areas.Item(1).Columns.Count <> xRng.Areas.Item(2).Columns.Count) Then
MsgBox "Please select two columns (press Ctrl key), the two ranges have the same size.", vbInformation + vbOKOnly, "Kutools for Excel"
GoTo ExitSub
End If
Set xFSO = New Scripting.FileSystemObject
Set xWordApp = CreateObject("Word.application")
xWordApp.Visible = True
For Each xFile In xFSO.GetFolder(xFolderDlg.SelectedItems(1)).Files
If VBA.InStr(xFile.Type, "Microsoft Word") > 0 Then
Set xDoc = xWordApp.Documents.Open(xFile.Path)
For I = 1 To xRng.Areas.Item(1).Cells.Count
With xDoc.Application.Selection.Find
.ClearFormatting
.Replacement.ClearFormatting
.Text = xRng.Areas.Item(1).Cells.Item(I).Value
.Replacement.Text = xRng.Areas.Item(2).Cells.Item(I).Value
.Forward = True
.Wrap = wdFindContinue
.Format = False
.MatchCase = False
.MatchWholeWord = False
.MatchByte = False
.MatchWildcards = False
.MatchSoundsLike = False
.MatchAllWordForms = False
End With
xDoc.Application.Selection.Find.Execute Replace:=wdReplaceAll
Next
xDoc.Close wdSaveChanges
End If
Next
xWordApp.Quit
MsgBox "The Find and Replace has been completed", vbInformation + vbOKOnly, "Kutools for Excel"
ExitSub:
Set xRng = Nothing
Set xFolderDlg = Nothing
Set xWordApp = Nothing
Set xDoc = Nothing
End Sub
3. Fortfarande i Microsoft Visual Basic för applikationer fönstret klickar verktyg > ReferensprojektI Referenser - VBAProject dialogrutan väljer du Microsoft Word 16.0-objektbibliotek och Microsoft Scripting Runtime alternativ från listrutan, se skärmdump:

4. Efter att ha kontrollerat de två alternativen, och klicka OK för att stänga dialogrutan och fortsätt sedan att trycka på F5 för att exekvera den här koden, i öppningen Bläddra fönster, välj en mapp innehåller de Word-dokument som du vill utföra sökningen och ersätt, se skärmdump:

5. Klicka OK knappen, i den utfällda dialogrutan, tryck ctrl för att välja originaltexten och nya textkolumner separat som du vill använda, se skärmdump:

6. Slutligen klickar du på OK, och de ursprungliga texterna ersätts med de nya över avhandlingsfilerna, efter att ha slutförts kommer en dialogruta att dyka upp som nedanstående skärmbild:
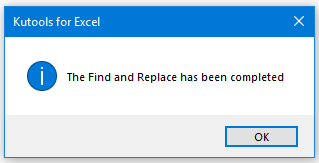
7. Klicka OK för att stänga dialogrutan. Och du kan gå till filerna för att kontrollera de konverterade resultaten.
Hitta och ersätt flera texter i flera Word-dokument med en kraftfull funktion
Det här avsnittet kommer jag att prata om hur man batchsöker och ersätter texter i flera Word-dokument från Word istället för Excel. Med ett kraftfullt verktyg-Kutools för Word, kan du snabbt hitta och ersätta de specifika texterna och ersätta dem med nya texter i huvudfil, sidhuvud, sidfot, kommentarer etc. och markera resultaten efter behov.
1. Öppna en Word-fil och klicka sedan på Kutools Plus > Batch Hitta och ersätt, se skärmdump:

2. I det öppnade Batch Hitta och ersätt dialogrutan, gör följande:
- Klicka Lägg till knappen för att lägga till de Word-filer där du vill hitta och ersätta texter;
- Klicka på i den vänstra rutan Lägg till rad från det översta bandet;
- I det infogade fältet anger du den ursprungliga texten och ny text i hitta och ersätta separata kolumner som du vill hitta och ersätta. Du kan också ange en färg för att markera de ersatta texterna efter behov.

3. När du har skapat sökkriterierna klickar du ersätta knappen för att gå till Förhandsgranska resultat fliken för att se sök- och ersättresultaten. Se skärmdump:

4. Klicka sedan Stänga knappen, och en uppmaningsruta dyker upp för att påminna dig om du vill spara detta scenario, klicka Ja för att spara det och klicka Nej för att ignorera det, se skärmdump:
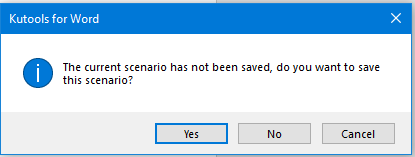
- Hitta och ersätt specialtecken i flera Word-dokument;
- Hitta och ersätt flera strängar med specifik formatering i flera Word-dokument;
- Hitta och ersätt flera strängar i flera txt/htm/html-filer.
Klicka för att få mer detaljerad information om denna funktion...
Bästa kontorsproduktivitetsverktyg
Uppgradera dina Excel-färdigheter med Kutools för Excel och upplev effektivitet som aldrig förr. Kutools för Excel erbjuder över 300 avancerade funktioner för att öka produktiviteten och spara tid. Klicka här för att få den funktion du behöver mest...

Fliken Office ger ett flikgränssnitt till Office och gör ditt arbete mycket enklare
- Aktivera flikredigering och läsning i Word, Excel, PowerPoint, Publisher, Access, Visio och Project.
- Öppna och skapa flera dokument i nya flikar i samma fönster, snarare än i nya fönster.
- Ökar din produktivitet med 50 % och minskar hundratals musklick för dig varje dag!
