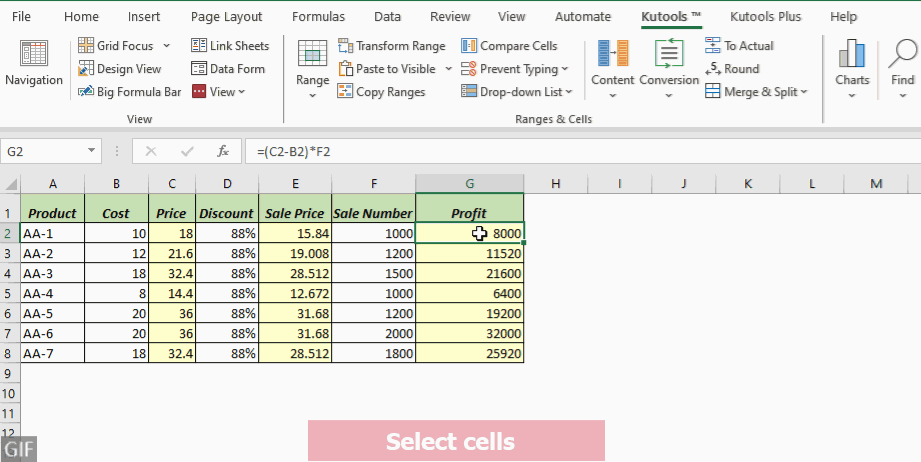7 sätt att visa formler i Excel (enkel steg-för-steg-guide)
Excel-formler är viktiga för rapporter, prognoser och dataanalys. Att visa formler i Excel kan hjälpa dig att bättre förstå dina data. Om du till exempel behöver skriva ut ett kalkylblad med dess formler är det avgörande att visa dem. I den här guiden går vi igenom sju enkla metoder för att avslöja formlerna bakom dina data, vilket ger dig möjlighet att arbeta med självförtroende och effektivitet.

Visa alla formler i ett ark
I det här fallet finns det formler i kolumnerna C, E och G i kalkylbladet nedan, och vi vill visa alla formler i bladet.

Excel erbjuder flera metoder för att avslöja alla formler i ett kalkylblad. I det här avsnittet ska vi utforska fyra metoder för att uppnå detta mål.
| Metod | Mätområde | Anmärkningar |
|---|---|---|
| Visa formler-kommandot | Aktuellt ark | Slå på eller av snabbt. |
| Kutools för Excel | Aktuellt blad eller alla blad | Effektiv med extra funktioner. |
| Ctrl + ` genväg | Aktuellt ark | Växla snabbt på eller av; Omedelbar. |
| Excel-alternativ | Aktuellt ark | Kräver flera steg. |
Använd kommandot Visa formler i menyfliksområdet för att visa alla formler i ett ark
Kommandot Visa formler låter användare snabbt växla mellan att visa alla formler och deras resultat i det aktuella bladet.
Steg 1: Slå på kommandot Visa formler
I ditt Excel-kalkylblad, navigera till Formler flik. Klicka på Visa formler knapp i Formelrevision grupp.

Resultat
Alla formler i det angivna kalkylbladet kommer nu att synas.

Tips: För att dölja alla formler och visa resultaten i arket, klicka på Visa formler knappen igen för att stänga av den.
Använda Kutools för att enkelt visa alla formler i ett eller alla ark
Kutools för Excel presenterar sin robusta Visa alternativ funktion, som går utöver Excels konventionella formelvisningsfunktioner. Medan Excel traditionellt tillåter formelsynlighet på ett enda ark samtidigt, Kutools ger användarna flexibiliteten att enkelt avslöja formler antingen på ett individuellt blad or över hela arbetsboken. Förutom formelinsikter, integrerar denna funktion smidigt inställningar som t.ex Inre flikar, Formula Baroch Statusfält, förbättra ditt arbetsflöde och höja din övergripande Excel-upplevelse.
Efter installera Kutools för Excel, Välj Kutools > Visningar > Visa alternativ att öppna Visa alternativ dialog ruta. Gör sedan följande:
- Kontrollera Formler kryssrutan i avsnittet Fönsteralternativ.
- Klicka på Applicera på alla ark knappen för att visa alla formler i alla ark i en arbetsbok. (Hoppa över det här steget om du bara vill visa formler i det aktuella arket.)
- Klicka OK.

- För att använda den här funktionen bör du installera Kutools för Excel först, snälla klicka för att ladda ner och få en 30-dagars gratis provperiod nu.
- För att dölja alla formler och visa resultaten i ett eller alla blad, avmarkera Formler kryssrutan i rutan Visa alternativ dialog.
Använd Ctrl + ` genväg för att visa alla formler i ett ark
Du kan också använda Visa genväg till formler för att växla mellan att visa formler och deras resultat i ett ark.
I ditt Excel-kalkylblad trycker du bara på Ctrl+`. Nu kommer alla formler i det aktuella arket att synas.

- Smakämnen grav accentnyckel (`) finns längst till vänster på raden som innehåller siffertangenterna, bredvid siffertangenten 1.
- För att dölja alla formler och visa resultaten i arket, tryck Ctrl+` igen.

Använda Excel-alternativ för att visa alla formler i ett ark
Ett annat sätt att visa formler i ett kalkylblad är att justera Excels inställningar igenom Excel-alternativ .
Steg 1: Öppna dialogrutan Excel-alternativ
För Excel 2010 och senare versioner, navigera till Fil > Tillbehör. För Excel 2007, klicka på Office Knapp, välj sedan Excel-alternativ.
Steg 2: Ange inställningarna i dialogrutan Excel-alternativ:
- Välja Advanced Open water på vänster sida.
- Bläddra ner till Visningsalternativ för detta kalkylblad och välj det specifika blad där du vill visa formler.
- Kontrollera Visa formler i celler istället för deras beräknade resultat kryssrutan.
- Klicka på OK.

Resultat
Alla formler i kalkylbladet du angav kommer nu att synas.

Tips: För att dölja alla formler och visa resultaten i arket, avmarkera Visa formler i celler istället för deras beräknade resultat kryssrutan i rutan Excel-alternativ dialog.
Viktiga saker du borde veta:
- Oavsett vilken metod du väljer bland de fyra metoderna som nämns ovan för att visa formler i ett kalkylblad, aktiverar alla i huvudsak Visa formlerläge.
Om Visa formler knapp under Formel fliken är aktiverad betyder det att Visa formlerläge är aktiverad. - När Visa formlerläge är aktiverat i Excel, kan kolumner tillfälligt expandera för att visa längre formeltext. Oroa dig inte, kolumner kommer automatiskt att återställa sin ursprungliga bredd när läget Visa formler avaktiveras.
- Efter Visa formlerläge är aktiverad i Excel, den Ångra knappen fungerar inte om du vill återgå till det ursprungliga tillståndet.

Visa formler i markerade celler
Ibland kanske vi föredrar att inte visa alla formler i ett ark, utan bara de i valda celler. Till exempel finns det formler i kolumnerna C, E och G i kalkylbladet nedan, och vi vill bara avslöja formlerna i cellerna G2:G8 i kolumn G.

I det här avsnittet kommer vi att fördjupa oss i tre metoder för att uppnå detta mål.
- FORMULATEXT Funktion: Endast i Excel 2013 och senare; behöver nya celler för utdata.
- Ett praktiskt verktyg: Snabbt med några klick; modifierar befintliga celler; kräver installation.
- Sök och ersätt funktion: Komplicerad; kan ändra data om den inte används på rätt sätt.
Använder funktionen FORMULATEXT för att visa formler i markerade celler
Excel FORMELTEXT funktion hämtar en formel från en angiven referens och returnerar den som en textsträng. Du kan använda den här funktionen för att extrahera och visa formelinnehållet i en cell som text
Notera: Smakämnen FORMELTEXT Funktionen är endast tillgänglig i Excel 2013 och senare versioner.
Steg 1: Använd formeln FORMULATEXT
Klicka på en tom cell; för det här exemplet väljer jag cell H2. Skriv sedan formeln nedan och tryck ange för att hämta formeln från cellen G2.
=FORMULATEXT(G2)
Steg 2: Kopiera formeln ner till nedanstående celler för att få alla resultat
Dubbelklicka på fyllningshandtag i formelcellen för att tillämpa formeln på cellerna nedan.

Använda ett praktiskt verktyg för att snabbt visa formler
För att visa formler i specifika celler, Kutools för Excel's Konvertera formel till text Med funktionen kan du snabbt omvandla formler till vanlig text inom samma cellområde, vilket eliminerar behovet av extra steg som att skapa en hjälpkolumn när du använder funktionen FORMULATEXT. Detta ger ett enkelt sätt att visa formler i markerade celler.
Efter välja cellerna där du vill visa formler, klicka Kutools > Konvertering > Konvertera formel till text.
- För att använda den här funktionen bör du installera Kutools för Excel först, snälla klicka för att ladda ner och få en 30-dagars gratis provperiod nu.
- För att visa resultat i de markerade cellerna klickar du helt enkelt Kutools > Konvertering > Konvertera text till formel.
Använda funktionen Sök och ersätt för att visa formler i markerade celler
En annan metod för att visa formler i markerade celler är att använda Sök och ersätt funktion i Excel.
Notera: Denna Sök och ersätt Metoden är inte lämplig för formler som innehåller mer än ett likhetstecken, till exempel”=A1=B1”, eftersom det kan returnera fel resultat.
Steg 1: Välj intervallet av celler där du vill visa formler
Här väljer jag sortimentet G2: G8.

Steg 2: Tryck på Ctrl + H för att öppna dialogrutan Sök och ersätt
Tips: Eller så kan du klicka Hem > Hitta och välj > ersätta att öppna Sök och ersätt dialog.
Steg 3: Under fliken Ersätt i dialogrutan Sök och ersätt, gör så här:
- I Hitta det rutan, ange likhetstecknet =.
- I Ersätt med rutan, skriv in ett mellanslag och likhetstecknet =.
- Klicka på Ersätt alla knapp.

Steg 4: Klicka på OK > Stäng för att stänga dialogrutor.
Resultat
Nu har ett inledande mellanslag lagts till före alla formler i de markerade cellerna, vilket resulterar i att formlerna visas som text.

- För att dölja formler och visa resultat i de markerade cellerna, skriv in i dialogrutan Sök och ersätt = i rutan Hitta vad och mata in = i rutan Ersätt med.
- Förutom att byta ut = med = för att visa formler kan du också ersätta = med '= (en apostrof följt av likhetstecknet) för att visa dem som text.

Denna metod lägger till en ledande apostrof till alla formler, vilket gör att de visas som text. Observera att apostrof endast kommer att synas i formelfältet när cellen är markerad; annars förblir den dold. - Även detta tillvägagångssätt är populärt, men vi rekommenderar det inte eftersom det har en begränsning: du kan inte enkelt ta bort den ledande apostrof med hjälp av Sök och ersätt funktion för att dölja formler och visa resultat. För att vara specifik, om du försöker byta ut '= med = i dialogrutan Sök och ersätt kommer Excel att utfärda en varning som indikerar att inga ersättningar kunde göras på grund av frånvaron av matchande innehåll.

Varför visar Excel formeln istället för resultatet?
Har du någonsin stött på en situation där Excel envist visar formeln istället för resultatet efter att ha skrivit in en formel i en cell och tryckt på Enter-tangenten? Var inte orolig; din Excel-applikation fungerar korrekt. Vi guidar dig genom att lösa det här problemet på nolltid.
Om Excel visar en formel i en cell snarare än dess resultat, kan det bero på följande orsaker:
Orsak 1: Visa formlerläge aktiverat
Du kan oavsiktligt ha aktiverat Visa formlerläge, antingen genom att klicka på Visa formler knappen på bandet eller genom att använda Ctrl+`genväg.

Lösning:
För att visa resultatet är allt du behöver göra att avaktivera Visa formlerläge, antingen genom att klicka på Visa formler knappen på bandet igen eller genom att trycka på Ctrl+` genväg igen.
Orsak 2: Ett inledande mellanslag/apostrof läggs till före likhetstecknet i formeln
Om en formel börjar med ett ledande utrymme or en apostrof ('), Excel behandlar det som text och kommer inte att utföra några beräkningar som det kan innehålla.
 |
 |
Lösning:
För att visa resultatet är allt du behöver göra att ta bort ledande utrymme or apostrof före likhetstecknet i formeln.
Orsak 3: Cell formaterad som text
Om du av misstag ställer in cellens formatering till text Innan formeln matas in i cellen behandlar Excel även formeln som text och avstår från att bearbeta formler som den innehåller.

Lösning:
För att visa resultatet, välj den relevanta cellen och gå sedan till Hem fliken och välj Allmänt från Antal grupp som cellens format. Efter att ha ställt in formatet, dubbelklicka cellen eller tryck på F2 tangenten och tryck sedan ange nyckel.
Utrustad med dessa detaljerade tekniker blir det betydligt enklare att navigera och granska dina Excel-ark. Om du vill utforska fler Excel-tips och tricks, klicka här för att komma åt vår omfattande samling av över tusentals tutorials.
Relaterade artiklar
Hur visar / döljer jag inte formler från formelfältet i Excel?
I den här artikeln kommer jag att introducera två sätt att inte visa eller dölja formler från formelfältet i Excel.
Hur visar jag pilar för att visa förhållandet mellan formler och celler i Excel?
Du kan skapa flera formler i ett kalkylblad och ibland måste du hitta förhållandet mellan dessa formler och deras refererade celler. Hur uppnår man det snabbt? Du får två metoder i den här artikeln.
Hur skriver jag ut kalkylblad med formler i Excel?
I den här handledningen kommer vi att visa dig hur du skriver ut kalkylblad med formler som visas i Excel.
Hur konverterar jag alla formler till värden i Excel?
Låt oss säga att du använder en formel som hänvisar celler till externa filer i Excel och skickar arbetsboken till andra. Men när mottagarna öppnar arbetsboken visas formelresultatet som ett felvärde. I det här fallet bör du konvertera din formel till statiskt värde innan du delar den. Här introducerar den här artikeln två lösningar för dig.
Bästa kontorsproduktivitetsverktyg
Uppgradera dina Excel-färdigheter med Kutools för Excel och upplev effektivitet som aldrig förr. Kutools för Excel erbjuder över 300 avancerade funktioner för att öka produktiviteten och spara tid. Klicka här för att få den funktion du behöver mest...

Fliken Office ger ett flikgränssnitt till Office och gör ditt arbete mycket enklare
- Aktivera flikredigering och läsning i Word, Excel, PowerPoint, Publisher, Access, Visio och Project.
- Öppna och skapa flera dokument i nya flikar i samma fönster, snarare än i nya fönster.
- Ökar din produktivitet med 50 % och minskar hundratals musklick för dig varje dag!

Innehållsförteckning
- Visa alla formler i ett ark
- Använder kommandot Visa formler i menyfliksområdet
- Använda Kutools för att enkelt visa alla formler i ett eller alla ark
- Använd Ctrl + ` genvägar
- Använda Excel-alternativ
- Visa formler i markerade celler
- Använder funktionen FORMULATEXT
- Använda ett praktiskt verktyg för att snabbt visa formler
- Använder funktionen Sök och ersätt
- Varför visar Excel formeln istället för resultatet?
- Relaterade artiklar
- De bästa Office-produktivitetsverktygen
- Kommentarer