Den ultimata guiden till Excels formatmålare (3 exempel)
Microsoft Excels Format Painter är ett kraftfullt verktyg utformat för att öka produktiviteten och säkerställa konsekvens i dina kalkylblad. Det låter dig kopiera formatet för en specifik cell eller cellområde och tillämpa det på en annan cell eller ett annat område. Detta inkluderar alla formateringsformer, såsom teckenstorlek och färg, cellkanter, justeringsinställningar och regler för villkorlig formatering. Verktyget representeras av en penselikon ![]() på fliken Hem i Excel-bandet. Låt oss dyka in i hur du använder Format Painter effektivt och utforska några praktiska exempel på dess tillämpning.
på fliken Hem i Excel-bandet. Låt oss dyka in i hur du använder Format Painter effektivt och utforska några praktiska exempel på dess tillämpning.
Hur använder man Format Painter?
- Använda Format Painter på en enskild cell eller område
- Tillämpa Format Painter på flera intervall
- Använda Format Painter på andra kalkylblad eller arbetsböcker
Exempel på användning av Format Painter
- Kopiera och klistra in format i teckensnitts- och justeringsgrupper (teckensnittsstorlek, egenskaper, färg, radbrytning...)
- Kopiera och klistra in format i nummergrupp (datum, valuta, tid, procentandel...)
- Kopiera och klistra in villkorlig formatering
Kopiera delar av formateringen från en cell till andra celler med Kutools för Excel
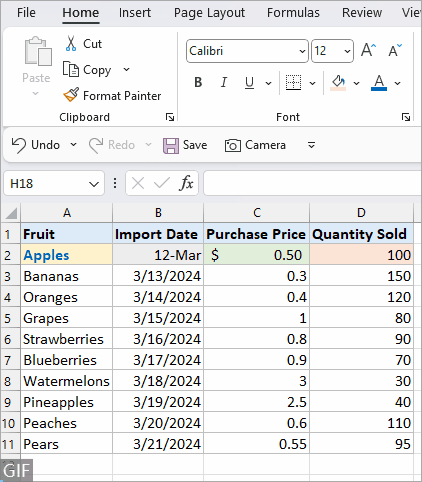
Video: Format Painter i Excel
Hur man använder Format Painter
I det här avsnittet ger det tre scenarier för att berätta om den grundläggande användningen av Format Painter-funktionen.
Använda Format Painter på en enskild cell eller område
Steg 1: Välj den eller de celler vars formatering du vill kopiera
Här väljer vi cell A2 som är fetstil och formaterad med gul bakgrund.

Steg 2: Klicka på ikonen Format Painter på fliken Hem

Steg 3: Markera målcellen eller cellintervallet där du vill använda formateringen.
Här väljer vi cell A7, sedan tillämpas den kopierade formateringen omedelbart.

Tillämpa Format Painter på flera intervall
Steg 1: Välj den eller de celler vars formatering du vill kopiera
Här väljer vi ett intervall av A2:B2.

Steg 2: Dubbelklicka på ikonen Format Painter på fliken Hem för att hålla den aktiv

Steg 3: Välj flera målområden sekventiellt
Här väljer vi cellerna A4, A7 och A9 sekventiellt, sedan kommer formateringen att tillämpas på var och en när du går.

Steg 4: Tryck på Esc eller klicka på ikonen Format Painter igen för att avaktivera den
Använda Format Painter på andra kalkylblad eller arbetsböcker
Steg 1: Välj önskad formatering som du skulle göra i ett enda kalkylblad

Steg 2: Klicka på Formatmålaren på fliken Hem för att aktivera den

Steg 3: Växla till målarbetsbladet eller arbetsboken
Steg 4: Markera cellen eller området som du vill använda formateringen på

Excel omdefinieras: Släpp loss AI Power med Kutools AI Aide!
Förvandla Excel med Kutools AI Aide - där AI möter kalkylblad. Dyk in i komplex analys, kodgenerering och anpassade formler, allt genom ett enkelt naturligt språk. Höj din Excel-upplevelse idag!

Exempel på användning av Format Painter
Format Painter kan användas för att effektivisera olika formateringsuppgifter i dina Excel-dokument. Här är några exempel för att du bättre ska veta vad Format Painter kan hjälpa dig.
Kopiera och klistra in format i teckensnitts- och justeringsgrupper (teckensnittsstorlek, egenskaper, färg, radbrytning...)
Oavsett om det handlar om att justera teckenstorleken, använda fetstil eller kursiv karaktär, ändra teckensnittsfärg, justera text eller justera indrag, replikerar Format Painter din önskade typsnittsstil med ett enda klick.

Kopiera och klistra in format i nummergrupp (datum, valuta, tid, procentandel...)
Format Painter hjälper dig att upprätthålla enhetlighet när det gäller att visa datum, valutor, procentsatser eller andra numeriska format, vilket gör dina data lättare att läsa och förstå.

Kopiera och klistra in villkorlig formatering
En av de mest kraftfulla applikationerna i Format Painter är möjligheten att kopiera regler för villkorlig formatering från en cell eller område till en annan, vilket gör att du snabbt kan tillämpa komplexa datavisualiseringsstrategier i hela din arbetsbok.
Anta att intervallet D2:D11 har tillämpat en villkorlig formateringsregel (som framhäver de översta 30 % av objekten med en röd bakgrundsfärg). Vi kommer nu att kopiera denna villkorliga formatering och tillämpa den på området C2:C11.

Kopiera delar av formateringen från en cell till andra celler med Kutools för Excel
Använda Kutools för Excels"Kopiera cellformatering" funktionen kan du selektivt kopiera specifika delar av formateringen från en cell och tillämpa dem på andra. Det här verktyget ger ett flexibelt sätt att duplicera formatering utan att använda standardmetoden för kopiera och klistra in, som kopierar all formatering. Så här gör du:
Steg 1: Klicka för att välja cellen vars formatering du vill kopiera (Detta är din källcell.)
Steg 2: Starta verktyget Kopiera cellformatering
På Kutools fliken, klicka Kopiera cellformatering i bildad rullgardinsmenyn.
Steg 3: Ange formateringsalternativ
I Kopiera cellformatering dialogrutan kommer du att se en mängd olika formateringsaspekter som t.ex Nummerformat, Justering, Font, Borderoch Fyll.
Markera rutorna bredvid de specifika delar av formateringen du vill kopiera. Du kan välja flera formateringsalternativ.
Här kontrollerar vi bara Kategori, Storlekoch Fet kryssrutor. Klick OK.

Steg 4: Välj destinationscellerna och klistra in
Välj en cell eller ett område för att klistra in formateringen, om du vill markera flera områden håller du ned Ctrl för att välja dem en efter en.

Resultat
Nu har delarna av formateringen passerats.

Formatmålaren i Excel är ett ovärderligt verktyg för alla som vill spara tid och samtidigt säkerställa konsekvens i sina kalkylblad. Genom att förstå och använda Format Painter effektivt kan du förbättra det visuella tilltalande av dina dokument, effektivisera ditt arbetsflöde och presentera dina data mer effektivt. Oavsett om du arbetar inom ett enda ark eller över flera dokument, är Format Painter en funktion som avsevärt kan öka din produktivitet i Excel.
För fler spelförändrande Excel-strategier som kan höja din datahantering, utforska vidare här..
Innehållsförteckning
- Video: Format Painter i Excel
- Hur använder man Format Painter?
- Använda Format Painter på en enskild cell eller område
- Tillämpa Format Painter på flera intervall
- Använda Format Painter på andra kalkylblad eller arbetsböcker
- Exempel på användning av Format Painter
- Kopiera och klistra in format i teckensnitts- och justeringsgrupper
- Kopiera och klistra in format i nummergrupp
- Kopiera och klistra in villkorlig formatering
- Kopiera delar av formateringen från en cell till andra celler med Kutools för Excel
- Relaterade artiklar
- Bästa kontorsproduktivitetsverktyg
- Kommentarer
De bästa Office-produktivitetsverktygen
Kutools för Excel - Hjälper dig att sticka ut från mängden
Kutools för Excel har över 300 funktioner, Se till att det du behöver bara är ett klick bort...

Fliken Office - Aktivera läsning och redigering av flikar i Microsoft Office (inkluderar Excel)
- En sekund att växla mellan dussintals öppna dokument!
- Minska hundratals musklick åt dig varje dag, säg adjö till mushanden.
- Ökar din produktivitet med 50 % när du visar och redigerar flera dokument.
- Ger effektiva flikar till Office (inklusive Excel), precis som Chrome, Edge och Firefox.
