Hur infogar man snabbt arknamn i celler i Excel?
Finns det ett enkelt sätt att infoga det aktuella kalkylbladets namn i en cell? Hur infogar jag alla kalkylbladsnamn i celler? Denna artikel ger dig knepiga metoder för att lösa dessa problem.
Infoga snabbt nuvarande arknamn i en cell med funktioner
Infoga snabbt alla arknamn i celler med VBA
Sätt snabbt in det aktiva arksnamnet med Kutools för Excel ![]()
Infoga snabbt alla arknamn med hyperlänkar i celler som ett index ![]()
 Infoga snabbt nuvarande arknamn i en cell med funktioner
Infoga snabbt nuvarande arknamn i en cell med funktioner
Ange bara formeln för = HÖGER (CELL ("filnamn", D2), LEN (CELL ("filnamn", D2)) - HITTA ("]", CELL ("filnamn", D2))) i valfri cell och tryck ange nyckel, det visar det aktuella kalkylbladets namn i cellen.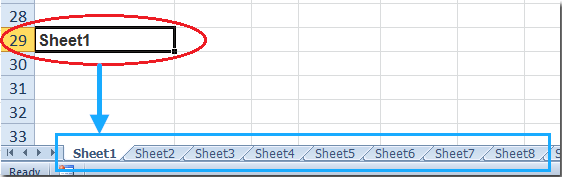
Denna formel kan bara visa det aktuella kalkylbladets namn, men inte andra kalkylbladets namn.
 Infoga snabbt alla arknamn i celler med VBA
Infoga snabbt alla arknamn i celler med VBA
Om du vill infoga alla arknamn i celler är VBA-makro ett bra val.
Steg 1: Håll ner andra + F11 nycklar i Excel, och det öppnar Microsoft Visual Basic för applikationer fönster.
Steg 2: Klicka Insert > Modulernaoch klistra in följande makro i modulfönstret.
VBA för att infoga alla kalkylbladsnamn i celler:
Sub SheetNames ()
Kolumner (1). Infoga
För i = 1 till ark. Antal
Celler (i, 1) = Ark (i). Namn
Nästa jag
End Sub
Steg 3: Tryck på F5 för att köra detta makro. Då visas alla kalkylbladsnamn i kolumn A i det aktuella kalkylbladet. Se skärmdump:
Anmärkningar: I VBA-koden kan du ändra Celler (i, 1) till annan referens för att infoga arknamnen börjar vid andra celler. Till exempel infoga bladnamn från C3, ändra till Celler (i + 2, 3).
 Sätt snabbt in det aktiva arksnamnet med Kutools för Excel
Sätt snabbt in det aktiva arksnamnet med Kutools för Excel
Om du vill infoga information om det aktiva arket inklusive arknamn, arbetsbokens namn, filsökväg och så vidare i en cell eller sidhuvud / sidfot kan du använda Kutools för ExcelÄr Infoga arbetsbokinformation.
| Kutools för Excel, med mer än 300 praktiska funktioner, gör dina jobb enklare. | ||
Efter gratis installation Kutools för Excel, gör så här:
1. Markera en cell eller ett intervall för att placera arkets namn och klicka Kutools Plus > Arbetsbok > Infoga arbetsbokinformation.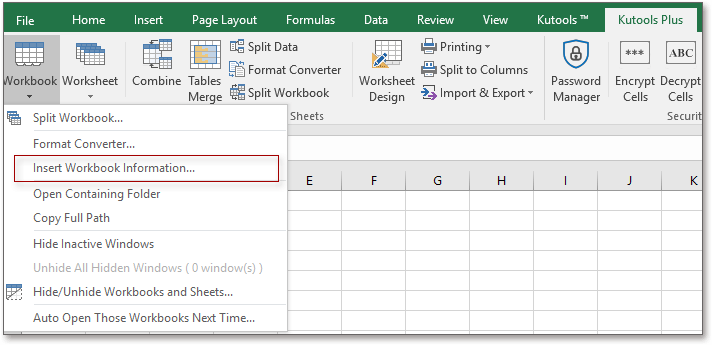
2. Välj sedan information om arbetsboken du behöver infoga från Information avsnittet och ange platsen du vill placera informationen från Sätt in vid sektion. Klicka sedan OK.
Du kan klicka här om du vill veta mer om Infoga arbetsbokinformation.
 Infoga arbetsbokinformation i cell / sidhuvud / sidfot
Infoga arbetsbokinformation i cell / sidhuvud / sidfot
 Infoga snabbt alla arknamn med hyperlänkar i celler som ett index
Infoga snabbt alla arknamn med hyperlänkar i celler som ett index
Kutools för Excel's Skapa lista över arknamn verktyget infogar inte bara alla arknamn i celler utan lägger också in hyperlänkar till motsvarande ark.
| Kutools för Excel, med mer än 300 praktiska funktioner, gör dina jobb enklare. | ||
Efter gratis installation Kutools för Excel, gör så här:
Steg 1: Klicka på Kutools Plus > Arbetsblad > Skapa lista över arknamn.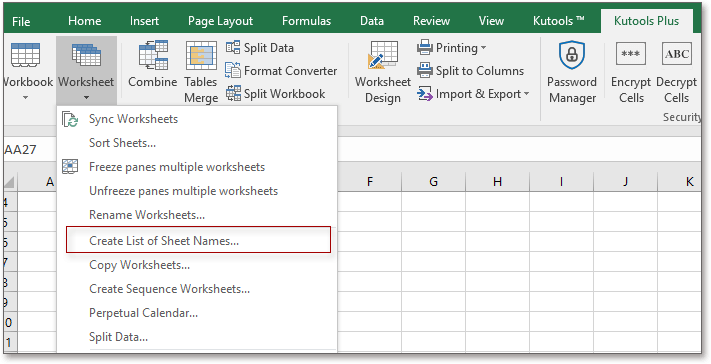
Steg 2: I Skapa lista över arknamn dialogrutan, ange inställningarna efter dina behov och klicka OK.
Då ser du alla arknamn infogas i ett nytt kalkylblad och varje arknamn länkar till motsvarande kalkylblad. Se följande skärmdumpar:
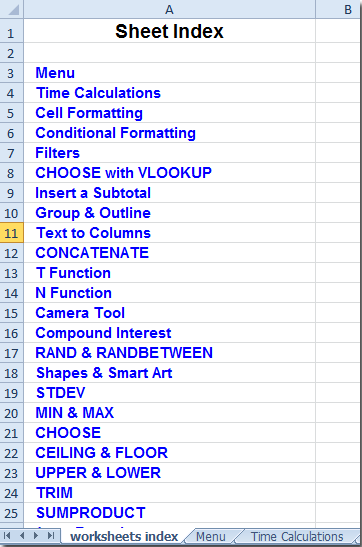
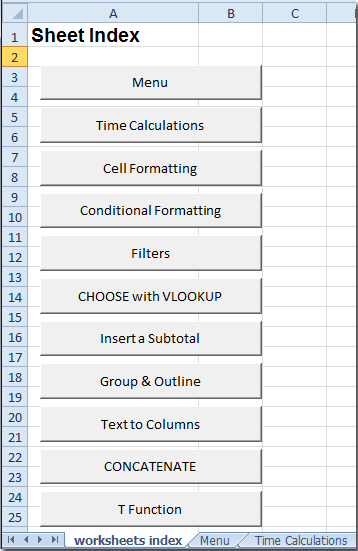
Smakämnen Skapa lista över arknamn verktyget gör det enkelt för dig att skapa en lista över alla kalkylbladets namn på den aktiva arbetsboken i ett nytt kalkylblad, som innehåller hyperlänkar eller makroknappar för att snabbt navigera till andra kalkylblad. Klicka för att veta mer om det här verktyget.
 Lista alla arknamn med hyperlänkar
Lista alla arknamn med hyperlänkar
| Kutools för Excel: 300 + funktioner du måste ha i Excel, 30-dagars gratis testperiod härifrån |
Kombinera enkelt flera ark / arbetsbok i ett ark eller arbetsbok
|
| Att kombinera flera ark eller arbetsböcker till ett ark eller arbetsbok kan vara snedigt i Excel, men med Kombinera funktion i Kutools för Excel, du kan kombinera sammanfoga dussintals ark / arbetsböcker till ett ark eller arbetsbok, du kan också konsolidera arken i ett med flera klick. Klicka för en 30 dagars gratis provperiod med alla funktioner! |
 |
| Kutools för Excel: med mer än 300 praktiska Excel-tillägg, gratis att prova utan begränsning på 30 dagar. |
Bästa kontorsproduktivitetsverktyg
Uppgradera dina Excel-färdigheter med Kutools för Excel och upplev effektivitet som aldrig förr. Kutools för Excel erbjuder över 300 avancerade funktioner för att öka produktiviteten och spara tid. Klicka här för att få den funktion du behöver mest...

Fliken Office ger ett flikgränssnitt till Office och gör ditt arbete mycket enklare
- Aktivera flikredigering och läsning i Word, Excel, PowerPoint, Publisher, Access, Visio och Project.
- Öppna och skapa flera dokument i nya flikar i samma fönster, snarare än i nya fönster.
- Ökar din produktivitet med 50 % och minskar hundratals musklick för dig varje dag!
