Hur ignorerar man tomma eller nollceller i villkorlig formatering i Excel?
Om du antar att du har en lista med data med noll eller tomma celler, och du vill villkorligt formatera den här listan med data men ignorera de tomma eller nollcellerna, vad skulle du göra? I den här artikeln visar vi dig hur du använder villkorlig formatering med att ignorera tomma eller nollceller i Excel.
Ignorera tomma celler i villkorlig formatering i Excel
Ignorera nollceller i villkorlig formatering i Excel
Ignorera tomma celler i villkorlig formatering i Excel
När du har skapat villkorliga formateringsregler för datalistan måste du lägga till en ny regel för att ignorera de tomma cellerna i listan.
1. Fortsätt stanna i Reglerhanteraren för villkorlig formatering dialogrutan och klicka sedan på Ny regel knapp. Se skärmdump:

Anmärkningar: Du kan öppna Reglerhanteraren för villkorlig formatering dialogrutan genom att klicka Villkorlig formatering > Hantera regler under Hem fliken.
2. Sedan kommer det in i Ny formateringsregel dialog ruta. Du kan göra som nedanstående två metoder för att ignorera tomma celler i villkorlig formatering.
Förfarande 1
- a. Välj Formatera endast celler som innehåller i Välj en regeltyp låda;
- b. Välj Blanks i Formatera endast celler med rullgardinsmeny
- c. Välj inte något format och klicka på OK knapp. Se skärmdump:

Förfarande 2
- a. I Välj en regeltyp rutan, välj Använd en formel för att bestämma vilka celler som ska formateras;
- b. Kopiera och klistra in formeln = ISBLANK (A2) = SANT i Formatera värden där denna formel är sann låda;
- Anmärkningar: här är A2 i formeln den första cellen i det valda intervallet. Till exempel är ditt valda intervall B3: E12, du måste ändra A2 till B3 i formeln.
- c. Klicka på OK utan att ange något format.

3. Sedan återgår den till Reglerhanteraren för villkorlig formatering dialog ruta. Oavsett vilken metod du använder för att ignorera tomma ämnen, måste du kontrollera Stoppa om det är sant rutan i den här dialogrutan och klicka sedan på OK knapp. Se skärmdump:

Därefter formateras de valda cellerna förutom tomma ämnen.
Ignorera nollceller i villkorlig formatering i Excel
Om du har en lista med data i intervallet B2: B12 och vill formatera de lägsta fem värdena bland dem men ignorera nollcellerna, gör så här.
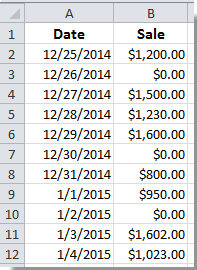
1. Välj intervallet B2: B12 och klicka sedan på Villkorlig formatering > Ny regel under Hem fliken.

2. I Redigera formateringsregel dialogrutan måste du:
- 1). I Välj en regeltyp rutan, välj Använd en formel för att bestämma vilka celler som ska formateras;
- 2). Kopiera och klistra in formeln =AND(B2<>0,B2<=SMALL(IF(B$2:B$12<>0,$B$2:$B$12),5)) i Formatera värden där denna formel är sann låda;
- 3). Klicka på bildad knapp för att ange format för cellerna;
- 4). När du har angett formatet klickar du på OK knapp. Se skärmdump:

Anmärkningar: Du måste ändra cellintervallet i formeln för att möta dina behov.
Därefter kan du se de lägsta fem värdena i den valda listan formateras omedelbart utan att formatera nollvärdena.
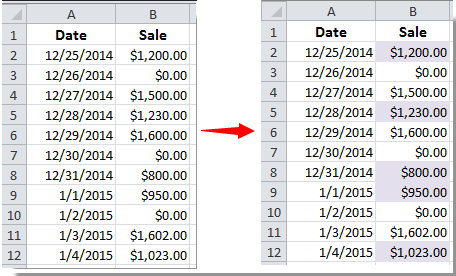
Relaterade artiklar:
- Hur tar jag bort villkorlig formatering från tomma celler i Excel?
- Hur tar jag bort (tillfälligt döljer) villkorlig formatering när man skriver ut i Excel?
- Hur villkorade formatdatum är mindre än / större än idag i Excel?
- Hur vill jag formatera negativ procentsats i rött i Excel?
Bästa kontorsproduktivitetsverktyg
Uppgradera dina Excel-färdigheter med Kutools för Excel och upplev effektivitet som aldrig förr. Kutools för Excel erbjuder över 300 avancerade funktioner för att öka produktiviteten och spara tid. Klicka här för att få den funktion du behöver mest...

Fliken Office ger ett flikgränssnitt till Office och gör ditt arbete mycket enklare
- Aktivera flikredigering och läsning i Word, Excel, PowerPoint, Publisher, Access, Visio och Project.
- Öppna och skapa flera dokument i nya flikar i samma fönster, snarare än i nya fönster.
- Ökar din produktivitet med 50 % och minskar hundratals musklick för dig varje dag!
