Hur begränsar man antalet decimaler i formel i Excel?
Du summerar till exempel ett intervall och får ett sumavärde med fyra decimaler i Excel. Du kan tänka dig att formatera det här summan till en decimal i dialogrutan Formatceller. Egentligen kan du begränsa antalet decimaler i formeln direkt. Den här artikeln talar om att begränsa antalet decimaler med Format Cells-kommandot och att begränsa antalet decimaler med rund formel i Excel.
- Begränsa antalet decimaler med Format Cell-kommandot i Excel
- Begränsa antalet decimaler i formler i Excel
- Begränsa antalet decimaler i flera formler i bulk
- Begränsa antalet decimaler i flera formler
Begränsa antalet decimaler med Format Cell-kommandot i Excel
Normalt kan vi formatera celler för att enkelt begränsa antalet decimaler i Excel.
1. Välj de celler du vill begränsa antalet decimaler.
2. Högerklicka på de markerade cellerna och välj Formatera celler från högerklickmenyn.

3. I den kommande dialogrutan Formatceller, gå till Antal klicka för att markera Antal i Kategori och skriv sedan ett nummer i Decimaler låda.
Om du till exempel bara vill begränsa 1 decimal för valda celler, skriv bara 1 i Decimaler låda. Se nedan skärmdump:
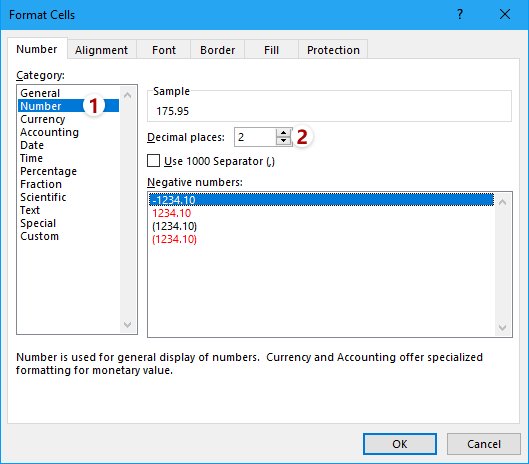
4. Klicka på OK i dialogrutan Formatera celler. Då ser du alla decimaler i valda celler ändras till en decimal.

Notera: När du har valt celler kan du klicka på Öka decimal Knappen ![]() or Minska decimal Knappen
or Minska decimal Knappen ![]() direkt i Antal grupp på Hem för att ändra decimaler.
direkt i Antal grupp på Hem för att ändra decimaler.
Begränsa enkelt antalet decimaler i flera formler i Excel
I allmänhet kan du använda = Round (original_formel, num_digits) för att enkelt begränsa antalet decimaler i en formel. Det blir dock ganska tråkigt och tidskrävande att ändra flera formler en efter en manuellt. Här använder du funktionen Funktion i Kutools för Excel, du kan enkelt begränsa antalet decimaler i flera formler enkelt!

Kutools för Excel - Superladda Excel med över 300 viktiga verktyg. Njut av en fullfjädrad 30-dagars GRATIS provperiod utan behov av kreditkort! Hämta den nu
Begränsa antalet decimaler i formler i Excel
Låt oss säga att du beräknar summan av en serie siffror och att du vill begränsa antalet decimaler för detta sumavärde i formeln, hur kan du få det gjort i Excel? Du bör prova Round-funktionen.
Den grundläggande syntaxen för rund formel är:
= RUND (antal, antal_siffror)
Och om du vill kombinera funktionen Round och annan formel, bör formelsyntaxen ändras till
= Rund (originalformel, antal_siffror)
I vårt fall vill vi begränsa en decimal för summan, så att vi kan använda nedanstående formel:
= RUND (SUM (B2: B11), 1)

Begränsa antalet decimaler i flera formler i bulk
Om du har Kutools för Excel installerad kan du använda den Drift funktion för att ändra flera angivna formler i bulk, till exempel ställa in avrundning i Excel. Gör så här:
Kutools för Excel- Innehåller mer än 300 praktiska verktyg för Excel. Fullversion gratis provperiod 30 dagar, inget kreditkort krävs! Hämta den nu
1. Välj formelceller vars decimaler du behöver begränsa och klicka Kutools > Snarare > Drift.

2. Klicka i dialogrutan Operation Tools för att markera Avrundning i Drift i rutan skriver du antalet decimaler i Operand avsnittet och kontrollera Skapa formler alternativ.

3. Klicka på Ok knapp.
Nu ser du att alla formelceller är rundade till angivna decimaler i bulk. Se skärmdump:

Tips: Om du behöver runda ned eller forma upp flera formelceller i bulk kan du ställa in följande: i dialogrutan Operation Tools, (1) välj Custom i rutan Operation, (2) Typ = RUNDUP (?, 2) or = RUNDNED (?, 2) i Custom avsnitt och (3) kolla Skapa formler alternativ. Se skärmdump:

Begränsa enkelt antalet decimaler i flera formler i Excel
Normalt kan decimalfunktionen minska decimalerna i celler, men de faktiska värdena i formelfältet ändras inte alls. Kutools för ExcelÄr Runda verktyget kan hjälpa dig att avrunda värden upp / ner / till och med till angivna decimaler.
Kutools för Excel- Innehåller mer än 300 praktiska verktyg för Excel. Fullversion gratis provperiod 60 dagar, inget kreditkort krävs! Hämta den nu

Denna metod avrundar formelcellerna till det angivna antalet decimaler i bulk. Det tar dock bort formler från dessa formelceller och förblir endast avrundningsresultaten.
Demo: begränsa antalet decimaler i formel i Excel
Relaterade artiklar:
Bästa kontorsproduktivitetsverktyg
Uppgradera dina Excel-färdigheter med Kutools för Excel och upplev effektivitet som aldrig förr. Kutools för Excel erbjuder över 300 avancerade funktioner för att öka produktiviteten och spara tid. Klicka här för att få den funktion du behöver mest...

Fliken Office ger ett flikgränssnitt till Office och gör ditt arbete mycket enklare
- Aktivera flikredigering och läsning i Word, Excel, PowerPoint, Publisher, Access, Visio och Project.
- Öppna och skapa flera dokument i nya flikar i samma fönster, snarare än i nya fönster.
- Ökar din produktivitet med 50 % och minskar hundratals musklick för dig varje dag!
