Hur infogar jag sidbrytningar när värdet ändras i Excel?
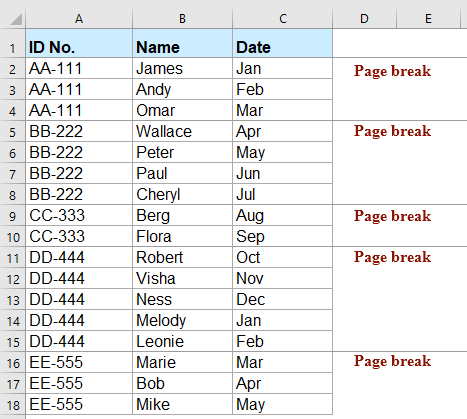
Antag att jag har ett antal celler, och nu vill jag infoga sidbrytningar i kalkylbladet när värden i kolumn A ändras som den vänstra skärmdumpen visas. Naturligtvis kan du infoga dem en efter en, men finns det några snabba sätt att infoga sidbrytningarna på en gång baserat på de ändrade värdena i en kolumn?
Infoga sidbrytningar när värdet ändras med VBA-kod
Infoga sidbrytningar när värdet ändras med en kraftfull funktion
Infoga sidbrytningar när värdet ändras med VBA-kod
Följande VBA-kod kan hjälpa dig att infoga sidbrytningar nedan baserat på en gång kolumndataändringar, gör så här:
1. Håll ner ALT + F11 nycklar för att öppna Microsoft Visual Basic för applikationer fönster.
2. Klicka Insert > Modulernaoch klistra in följande kod i Modulerna Fönster.
VBA-kod: Infoga sidbrytningar när värdet ändras:
Sub insertpagebreaks()
'updateby Extendoffice
Dim I As Long, J As Long
J = ActiveSheet.Cells(Rows.Count, "A").End(xlUp).Row
For I = J To 2 Step -1
If Range("A" & I).Value <> Range("A" & I - 1).Value Then
ActiveSheet.HPageBreaks.Add Before:=Range("A" & I)
End If
Next I
End Sub
3. Tryck sedan på F5 nyckel för att köra den här koden har alla sidbrytningar infogats i arket när data ändras i kolumn A. Se skärmdump:

Infoga sidbrytningar när värdet ändras med en kraftfull funktion
Om du har Kutools för Excel, med dess Skillnad mellan skillnader funktionen kan du snabbt infoga sidbrytningar, tomma rader, nedre kantlinjer eller bakgrundsfärg baserat på värdeförändringarna. Klicka för att ladda ner Kutools för Excel!
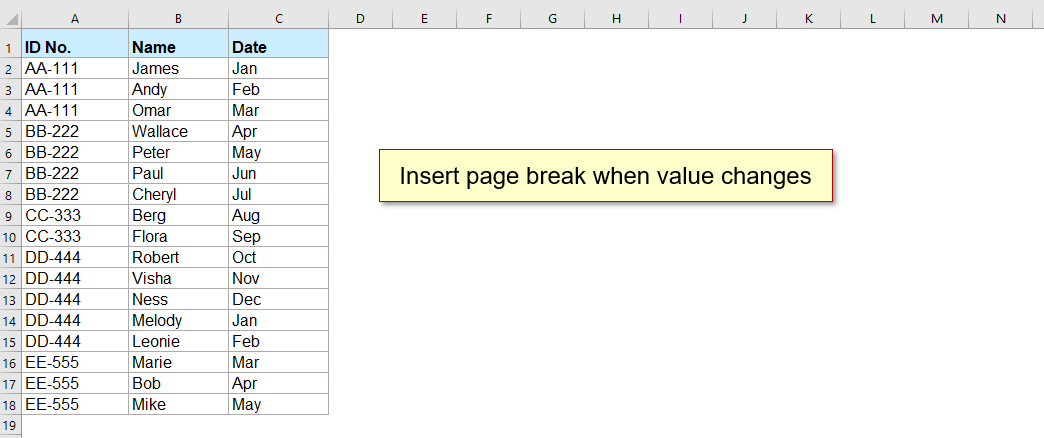
Tips:Att tillämpa detta Skillnad mellan skillnader funktionen, först bör du ladda ner Kutools för Excel, och använd sedan funktionen snabbt och enkelt.
När du har installerat Kutools för Excel, gör så här:
1. Klicka Kutools > bildad > Skillnad mellan skillnader, se skärmdump:
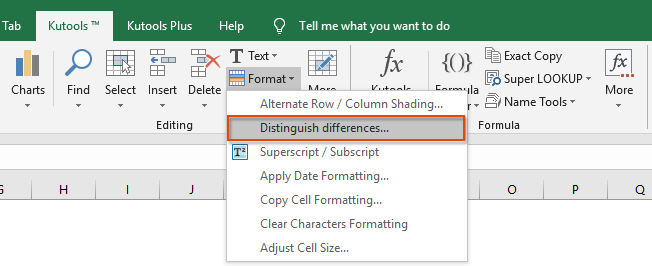
2. I poppade ut Skillnad på nyckelkolumn dialogrutan, gör följande:
- Välj dataintervall och nyckelkolumn som du vill använda;
- Välja Sidbrytning från Tillbehör låda.
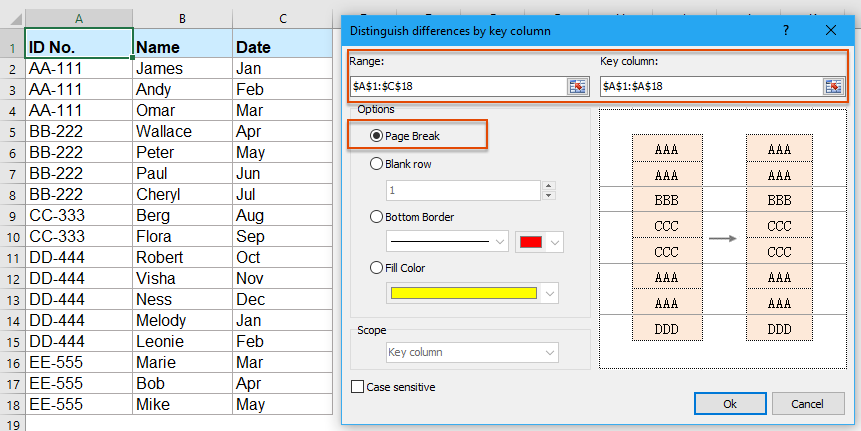
3. Klicka sedan Ok knappen har sidbrytningarna infogats i intervallet baserat på värdeförändringarna se skärmdump:

Ladda ner och prova gratis Kutools för Excel nu!
Fler relativa artiklar:
- Markera rader när cellvärde ändras i Excel
- Om det finns en lista med upprepade värden i ditt kalkylblad och du måste markera raderna baserat på kolumn A vilket cellvärde som ändras enligt följande skärmdump. I själva verket kan du snabbt och enkelt avsluta det här jobbet med funktionen Villkorlig formatering.
- Öka siffrorna när värdet ändras i en annan kolumn
- Om du antar att du har en lista över värden i kolumn A, och nu vill du öka antalet med 1 i kolumn B när värdet i kolumn A ändras, vilket innebär att siffrorna i kolumn B ökar tills värdet i kolumn A ändras, sedan antal steg börjar från 1 igen som vänster skärmdump visas. I Excel kan du lösa detta jobb med följande metod.
- Summa celler när värde ändras i en annan kolumn
- När du arbetar på Excel-kalkylblad någon gång kan du behöva summera celler baserat på en grupp data i en annan kolumn. Till exempel här vill jag summera ordern i kolumn B när data ändras i kolumn A för att få följande resultat. Hur kunde du lösa detta problem i Excel?
- Infoga tomma rader när värdet ändras i Excel
- Om du antar att du har en rad data och nu vill du infoga tomma rader mellan data när värdet ändras, så att du kan separera samma sekventiella värden i en kolumn som följande skärmdumpar visas. I den här artikeln kommer jag att prata om några knep för att lösa detta problem.
- Kör makro när cellvärde ändras i Excel
- Normalt kan vi i Excel trycka på F5-tangenten eller Kör-knappen för att köra VBA-koden. Men har du någonsin försökt köra den specifika makrokoden när ett cellvärde ändras? Den här artikeln kommer jag att presentera några snabba knep för att hantera detta jobb i Excel.
Bästa kontorsproduktivitetsverktyg
Uppgradera dina Excel-färdigheter med Kutools för Excel och upplev effektivitet som aldrig förr. Kutools för Excel erbjuder över 300 avancerade funktioner för att öka produktiviteten och spara tid. Klicka här för att få den funktion du behöver mest...

Fliken Office ger ett flikgränssnitt till Office och gör ditt arbete mycket enklare
- Aktivera flikredigering och läsning i Word, Excel, PowerPoint, Publisher, Access, Visio och Project.
- Öppna och skapa flera dokument i nya flikar i samma fönster, snarare än i nya fönster.
- Ökar din produktivitet med 50 % och minskar hundratals musklick för dig varje dag!
