Hur bestämmer jag och identifierar bakgrundsfärgindex för celler i Excel?
När du får ett ark med flera färgglada celler som visas nedan i skärmdumpen, kanske du i vissa fall vill identifiera bakgrundsfärgindex för dessa färgceller. Det finns ingen inbyggd funktion som kan bestämma färgindex för en cell, men i den här artikeln introducerar jag några VBA-koder för att snabbt lösa detta jobb i Excel.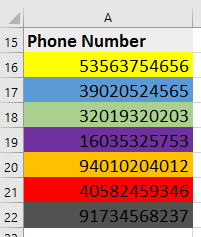
Identifiera färgen på cellen med VBA
Identifiera färgen på cellen med VBA
Gör som följande steg för att bestämma cellens färg med VBA.
1. Tryck Alt + F11 för att aktivera Microsoft Visual Basic för applikation fönster.
2. klick Insert > Modulerna för att öppna en ny Modulerna och klistra in under VBA-koden i det tomma skriptet. Se skärmdump:
VBA: Få traditionell hexkod för cell
Function getRGB1(FCell As Range) As String
'UpdatebyExtendoffice20170714
Dim xColor As String
xColor = CStr(FCell.Interior.Color)
xColor = Right("000000" & Hex(xColor), 6)
getRGB1 = Right(xColor, 2) & Mid(xColor, 3, 2) & Left(xColor, 2)
End Function |
 |
3. Spara koden och stäng VBA-fönstret. Välj en tom cell bredvid den färgade cellen, skriv den här formeln, = getRGB1 (A16), dra sedan handtaget för autofyllning över cellerna du vill använda. Se skärmdump:
 |
 |
Dricks: det finns några andra koder som kan identifiera färgindex för celler.
1. VBA: Decimalvärde för varje kod
Function getRGB2(FCell As Range) As String
'UpdatebyExtendoffice20170714
Dim xColor As Long
Dim R As Long, G As Long, B As Long
xColor = FCell.Interior.Color
R = xColor Mod 256
G = (xColor \ 256) Mod 256
B = (xColor \ 65536) Mod 256
getRGB2 = "R=" & R & ", G=" & G & ", B=" & B
End FunctionResultat:
2. VBA: decimalvärden
Function getRGB3(FCell As Range, Optional Opt As Integer = 0) As Long
'UpdatebyExtendoffice20170714
Dim xColor As Long
Dim R As Long, G As Long, B As Long
xColor = FCell.Interior.Color
R = xColor Mod 256
G = (xColor \ 256) Mod 256
B = (xColor \ 65536) Mod 256
Select Case Opt
Case 1
getRGB3 = R
Case 2
getRGB3 = G
Case 3
getRGB3 = B
Case Else
getRGB3 = xColor
End Select
End FunctionResultat:
välj snabbt dubbletter eller unika värden i ett Excel-intervall |
| Om du har ett intervall som innehåller några dubbla rader i Excel-ark, kan du behöva välja dem eller utestänga dem, men hur kan du snabbt lösa det här jobbet? Om du har Kutools för Excel, kan du använda Välj Duplicera & Unika celler verktyg för att snabbt välja dubbletter eller unika värden i intervallet, eller fylla bakgrunds- och teckensnittsfärg för dubbletter och unika värden. Klicka i 30 dagars gratis provperiod! |
 |
| Kutools för Excel: med mer än 300 praktiska Excel-tillägg, gratis att prova utan begränsning på 30 dagar. |
Relativa artiklar:
- Hur ändrar jag teckensnittsfärg baserat på cellvärde i Excel?
- Hur färgar dubbletter eller duplicerade rader i Excel?
Bästa kontorsproduktivitetsverktyg
Uppgradera dina Excel-färdigheter med Kutools för Excel och upplev effektivitet som aldrig förr. Kutools för Excel erbjuder över 300 avancerade funktioner för att öka produktiviteten och spara tid. Klicka här för att få den funktion du behöver mest...

Fliken Office ger ett flikgränssnitt till Office och gör ditt arbete mycket enklare
- Aktivera flikredigering och läsning i Word, Excel, PowerPoint, Publisher, Access, Visio och Project.
- Öppna och skapa flera dokument i nya flikar i samma fönster, snarare än i nya fönster.
- Ökar din produktivitet med 50 % och minskar hundratals musklick för dig varje dag!
