Hur infogar jag Outlook-signatur när jag skickar e-post i Excel?
Om du vill skicka ett e-postmeddelande direkt i Excel, hur kan du lägga till standard Outlook-signaturen i e-postmeddelandet? Den här artikeln innehåller två metoder som hjälper dig att lägga till Outlook-signatur när du skickar e-post i Excel.
Infoga signatur i Outlook-e-post när du skickar med Excel VBA
Infoga enkelt Outlook-signatur när du skickar e-post i Excel med ett fantastiskt verktyg
Fler handledning för utskick i Excel ...
Infoga signatur i Outlook-e-post när du skickar med Excel VBA
Till exempel finns det en lista med e-postadresser i ett kalkylblad, för att skicka e-postmeddelanden till alla dessa adresser i Excel och lägga till standard Outlook-signaturen i e-postmeddelandena. Vänligen använd nedanstående VBA-kod för att uppnå det.
1. Öppna kalkylbladet innehåller e-postadresslistan du vill skicka till och tryck sedan på andra + F11 nycklar.
2. I öppningen Microsoft Visual Basic för applikationer fönstret klickar Insert > Modul, och kopiera sedan nedan VBA 2 in i modulkodfönstret.
3. Nu måste du byta ut .Kropp rad in VBA 2 med koden i VBA 1. Flytta sedan linjen .Visa under linjen Med xMailOut.
VBA 1: Mall för att skicka e-postmeddelanden med Outlooks standardsignatur i Excel
.HTMLBody = "This is a test email sending in Excel" & "<br>" & .HTMLBodyVBA 2: Skicka e-post till e-postadresser som anges i celler i Excel
Sub SendEmailToAddressInCells()
Dim xRg As Range
Dim xRgEach As Range
Dim xRgVal As String
Dim xAddress As String
Dim xOutApp As Outlook.Application
Dim xMailOut As Outlook.MailItem
On Error Resume Next
xAddress = ActiveWindow.RangeSelection.Address
Set xRg = Application.InputBox("Please select email address range", "KuTools For Excel", xAddress, , , , , 8)
If xRg Is Nothing Then Exit Sub
Application.ScreenUpdating = False
Set xOutApp = CreateObject("Outlook.Application")
Set xRg = xRg.SpecialCells(xlCellTypeConstants, xlTextValues)
For Each xRgEach In xRg
xRgVal = xRgEach.Value
If xRgVal Like "?*@?*.?*" Then
Set xMailOut = xOutApp.CreateItem(olMailItem)
With xMailOut
.To = xRgVal
.Subject = "Test"
.Body = "Dear " _
& vbNewLine & vbNewLine & _
"This is a test email " & _
"sending in Excel"
.Display
'.Send
End With
End If
Next
Set xMailOut = Nothing
Set xOutApp = Nothing
Application.ScreenUpdating = True
End SubFöljande skärmdump kan hjälpa dig att enkelt hitta skillnaderna efter att du ändrat VBA-koden.

4. tryck på F5 för att köra koden. Då en Kutools för Excel välj rutan dyker upp, välj e-postadresserna du skickar e-post till och klicka sedan på OK.

Sedan skapas e-postmeddelanden. Du kan se Outlooks standardsignatur läggs till i slutet av e-postmeddelandet.
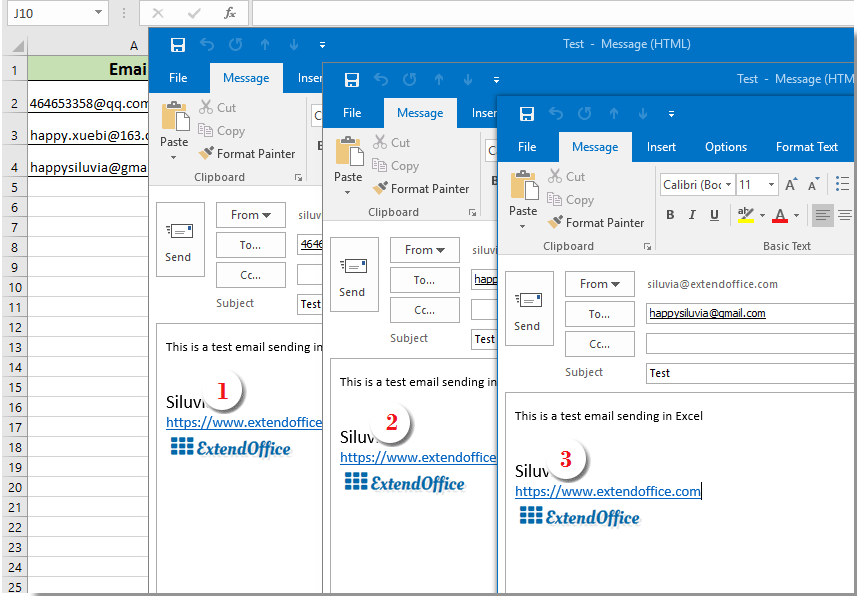
Tips:
- 1. Du kan ändra e-postadressen i VBA-kod 1 baserat på dina behov.
- 2. Om en feldialogruta dyker upp efter att ha kört koden, varnar den att användardefinierad typ inte är definierad, stäng den här dialogrutan och klicka sedan på verktyg > Referensprojekt i Microsoft Visual Basic för applikationer fönster. I öppningen Referenser - VBAProject fönstret, kontrollera Microsoft Outlook-objektbibliotek lådan och klicka OK. Och kör sedan koden igen.

Infoga enkelt Outlook-signatur när du skickar e-post i Excel med ett fantastiskt verktyg
Om du är nybörjare i VBA, rekommenderar vi här starkt Skicka e-mail nytta av Kutools för Excel till dig. Med den här funktionen kan du enkelt skicka e-postmeddelanden baserat på vissa fält i Excel och lägga till Outlook-signatur till dem. Gör så här.
Innan du ansöker Kutools för ExcelBer ladda ner och installera det först.
För det första måste du skapa en e-postlista med olika fält som du skickar e-post baserat på.
Du kan skapa en e-postlista manuellt efter behov eller använda funktionen Skapa e-postlista för att snabbt få det gjort.
1. klick Kutools Plus > Skapa e-postlista.

2. I Skapa e-postlista i dialogrutan, ange de fält du behöver, välj var listan ska matas ut och klicka sedan på OK knapp.

3. Nu skapas ett e-postlistaexempel. Eftersom det är en exempellista måste du ändra fälten till visst innehåll som behövs. (flera rader är tillåtna)

4. Därefter väljer du hela listan (inkludera rubriker), klickar på Kutools Plus > Skicka e-mail.
5. I Skicka e-mail dialog ruta:
- 5.1) Objekt i vald postlista placeras automatiskt i motsvarande fält;
- 5.2) Avsluta e-postadressen;
- 5.3) Kontrollera båda Skicka e-post via Outlook och Använd Outlooks signaturinställningar lådor;
- 5.4) Klicka på Skicka knapp. Se skärmdump:

Nu skickas e-postmeddelanden. Och standard Outlook-signaturen läggs till i slutet av e-postkroppen.
Om du vill ha en gratis provperiod (30 dagar) av det här verktyget, klicka för att ladda ner den, och gå sedan till för att tillämpa operationen enligt ovanstående steg.
Relaterade artiklar:
Skicka e-post till e-postadresser som anges i celler i Excel
Antag att du har en lista med e-postadresser och att du vill skicka e-postmeddelanden till dessa e-postadresser i bulk direkt i Excel. Hur uppnår man det? Den här artikeln visar metoder för att skicka e-post till flera e-postadresser som anges i celler i Excel.
Skicka e-post med kopiering och klistra in ett angivet intervall i e-postkroppen i Excel
I många fall kan ett visst innehållsintervall i Excel-kalkylblad vara användbart i din e-postkommunikation. I den här artikeln kommer vi att introducera en metod för att skicka ett e-postmeddelande med angivet intervall som klistras in i e-postkroppen direkt i Excel.
Skicka e-post med flera bilagor bifogade i Excel
Den här artikeln talar om att skicka ett e-postmeddelande via Outlook med flera bilagor bifogade i Excel.
Skicka e-post om förfallodatum har uppnåtts i Excel
Till exempel, om förfallodagen i kolumn C är mindre än eller lika med 7 dagar (nuvarande datum är 2017/9/13), skicka sedan en e-postpåminnelse till den angivna mottagaren i kolumn A med specificerat innehåll i kolumn B. uppnå det? Den här artikeln ger en VBA-metod för att hantera den i detalj.
Skicka automatiskt e-post baserat på cellvärde i Excel
Antar att du vill skicka ett e-postmeddelande via Outlook till en viss mottagare baserat på ett angivet cellvärde i Excel. Till exempel, när värdet på cell D7 i ett kalkylblad är större än 200, skapas ett e-postmeddelande automatiskt. Den här artikeln introducerar en VBA-metod för dig att snabbt lösa problemet.
Bästa kontorsproduktivitetsverktyg
Uppgradera dina Excel-färdigheter med Kutools för Excel och upplev effektivitet som aldrig förr. Kutools för Excel erbjuder över 300 avancerade funktioner för att öka produktiviteten och spara tid. Klicka här för att få den funktion du behöver mest...

Fliken Office ger ett flikgränssnitt till Office och gör ditt arbete mycket enklare
- Aktivera flikredigering och läsning i Word, Excel, PowerPoint, Publisher, Access, Visio och Project.
- Öppna och skapa flera dokument i nya flikar i samma fönster, snarare än i nya fönster.
- Ökar din produktivitet med 50 % och minskar hundratals musklick för dig varje dag!
