Hur man skapar en månatlig budgetmall i Excel?
Företag gör vanligtvis budgetar som en plan för att tjäna och spendera pengar de kommande åren. För en familj eller en person kan vi också göra budgetar för att spara pengar eller minska familjens underskott. I den här artikeln visar jag dig hur du laddar ner en budgetmall från Office.com i Excel och hur du skapar eller anpassar en personlig budgetmall i Excel.
- Anpassa en månatlig budgetmall i Excel
- Spara anpassad månatlig budgettabell som AutoText-post för enkel återanvändning med bara ett klick
- Ladda ner en månadsbudgetmall från Office.com
Anpassa en månatlig budgetmall i Excel
Även om det finns så många budgetmallar för nedladdning, kanske du fortfarande vill skapa en anpassad månadsbudgetmall baserat på dina behov. Följande steg leder dig genom att anpassa en månatlig budgetmall i Excel.
Steg 1: Förbered en tabell och ange dess radrubriker och kolumnrubriker enligt följande skärmdump:
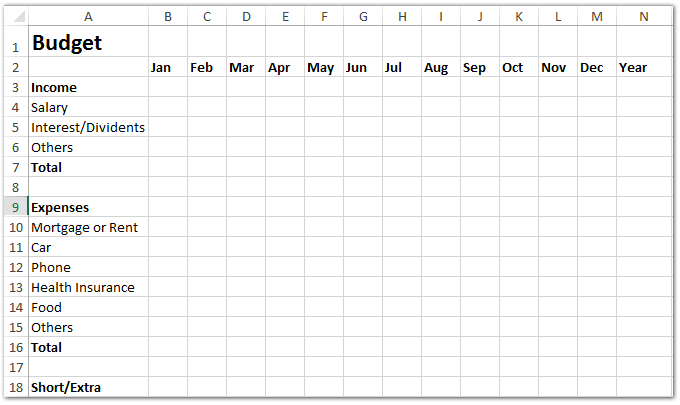
Steg 2: Ange dina budgetdata för inkomster och kostnader i tabellen och beräkna de totala inkomsterna för varje månad och varje post:
(1) Beräkna totalinkomst per månad: Ange cell B7 = SUMMA (B4: B6), dra sedan Fill Handle för att tillämpa denna formel på Range C7: M7.
(2) Beräkna den totala inkomsten för varje artikel: Ange cell N4 = SUMMA (B4: M4), dra sedan Fill Handle för att tillämpa denna formel på Range N5: N6.
(3) Beräkna den totala inkomsten under budgetåret: i Cell N7 ange =IF(SUM(N4:N6)=SUM(B7:M7), SUM(N4:N6), FALSE), och tryck på ange nyckel.

Steg 3: Beräkna den totala kostnaden för varje månad och varje artikel.
(1) Beräkna den totala kostnaden för varje månad: Ange cell B16 = SUMMA (B10: B15)och dra Fill Handle för att tillämpa denna formel på Range C16: M16.
(2) Beräkna den totala kostnaden för varje artikel: Ange cell N10 = SUMMA (B10: M10)och dra Fill Handle för att tillämpa denna formel på Range N11: N15.
(3) Beräkna totalkostnaden under budgetåret: IN Cell N16 in =IF(SUM(B16:M16)=SUM(N10:N15), SUM(N10:N15), FALSE), och tryck på ange nyckel.

Steg 4: Beräkna underskottet eller överskottet under detta budgetår: Ange cell B18 = B7-B16och dra Fill Handle för att tillämpa denna formel på Range C18: N18.

Steg 5: Gör ett cirkeldiagram för inkomsterna under detta budgetår.
(1) Välj intervall A4: A6 och håll sedan ned ctrl och välj Range N4: N6.
(2) Klicka på pajknappen (eller Sätt in paj och munkdiagram i Excel 2013) på Insert och ange sedan ett cirkeldiagram från listrutan.

Steg 6: Formatera det nya tillagda cirkeldiagrammet.
(1) Lägg till etiketter för cirkeldiagrammet genom att högerklicka på cirkeln och välja Lägg till datatiketter från högerklickmenyn.
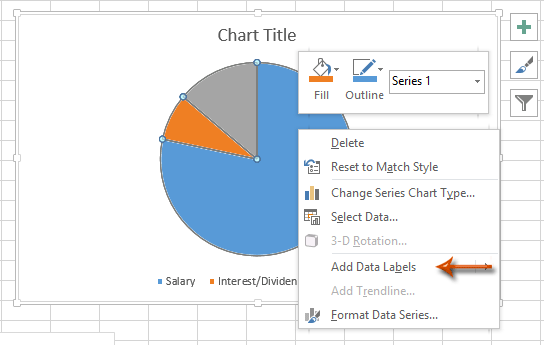
(2) Lägg till diagramtitel genom att klicka på Layout > Diagramtitel > Ovanför diagrammet i Excel 2007/2010 (I Excel 2013 läggs diagramtiteln till automatiskt) och ange en diagramtitel, t.ex. Inkomster i budgeten.
Steg 7: Lägg till ett cirkeldiagram för utgifterna under detta budgetår.
Välj A10: A15 och tryck sedan på ctrl och välj N10: N15; och följ sedan samma metoder som vi introducerade i Steg 5- (2) och steg 6.
Steg 8: Spara aktuell arbetsbok som mall genom att klicka på Fil > Save > Dator > Bläddra i Excel 2013, eller klicka på Fil / Kontorsknapp > Save i Excel 2007 och 2010.
Steg 9: Ange ditt mallnamn i dialogrutan Spara som Filnamn rutan och klicka på Spara som rutan och ange Excel-mall (* .xltx) från rullgardinsmenyn och slutligen klicka på Save knapp.

Nu sparas aktuell arbetsbok som din personliga mall.
Skapa enkelt månadskalender inom angiven datumperiod i Excel
Kutools för Excel Perpetual Calendar verktyget kan hjälpa användare att skapa månadskalender i en ny arbetsbok och lägga upp varje kalendermånad i ett nytt kalkylblad som visas nedan.
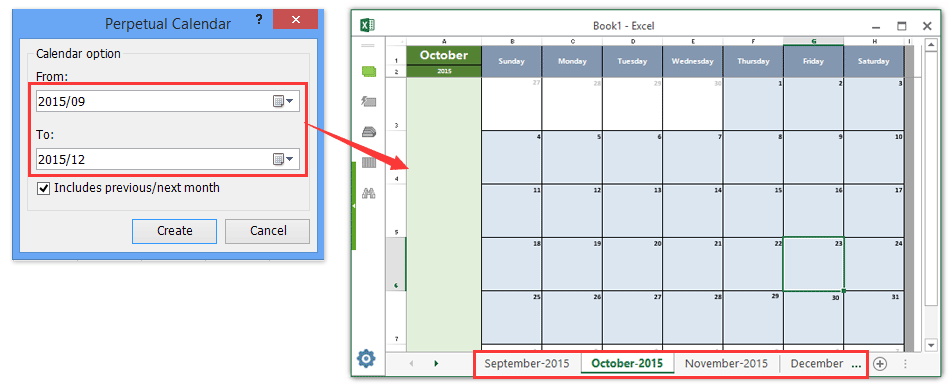
Ladda ner en månadsbudgetmall från Office.com
I en inledande arbetsbok klickar du på Fil > Nya, ange sökkriterierna för budget och tryck på ange klicka sedan på för att välja en av budgetmallarna och slutligen klicka på Skapa knapp (eller Download knapp).

Spara anpassad månatlig budgettabell som AutoText-post för enkel återanvändning med bara ett klick
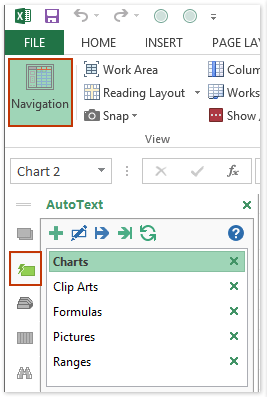
Förutom att spara som en mall, Kutools för Excel Automatisk text verktyget stöder Excel-användare att spara den anpassade budgettabellen som en AutoText-post, som håller alla cellformat och formler som du anger i tabellen. Och du kan återanvända AutoText-posten när som helst i vilken arbetsbok som helst med bara ett klick.
Kutools för Excel - Fullpackad med över 300 viktiga verktyg för Excel. Njut av en fullfjädrad 30-dagars GRATIS provperiod utan behov av kreditkort! Ladda ner nu!
1. Efter att ha anpassat den månatliga budgettabellen (hur man skapar ett Bell Curve-diagram?), aktivera rutan AutoText genom att klicka Kutools > Navigering > Automatisk text Knappen ![]() längst till vänster om navigeringsfönstret. Se skärmdump till vänster:
längst till vänster om navigeringsfönstret. Se skärmdump till vänster:
2. Välj tabellen för månadsbudget och klicka på Lägg till Knappen ![]() i rutan AutoText. Se skärmdump:
i rutan AutoText. Se skärmdump:

3. I dialogrutan Öppna ny AutoText, namnge den nya AutoText-posten och ange en grupp som du sparar den här AutoText-posten i och klicka på Lägg till knapp.

Hittills har du redan sparat den anpassade månatliga budgettabellen som en AutoText-post. Från och med nu kan du återanvända denna anpassade månatliga budgettabell i vilken arbetsbok som helst med bara ett klick.
Kutools för Excel - Superladda Excel med över 300 viktiga verktyg. Njut av en fullfjädrad 30-dagars GRATIS provperiod utan behov av kreditkort! Hämta den nu
Relaterade artiklar:
Hur skapar jag en skrivskyddad mall i Excel?
Hur skyddar / låser jag en Excel-mall som skrivs över med lösenord?
Hur hittar jag och ändrar standardsparningsplats för Excel-mallar?
Hur redigerar / ändrar jag en personlig mall i Excel?
Hur ändrar jag standardarbets- / arkmallen i Excel?
Hur skapar jag en makroaktiverad mall i Excel?
Bästa kontorsproduktivitetsverktyg
Uppgradera dina Excel-färdigheter med Kutools för Excel och upplev effektivitet som aldrig förr. Kutools för Excel erbjuder över 300 avancerade funktioner för att öka produktiviteten och spara tid. Klicka här för att få den funktion du behöver mest...

Fliken Office ger ett flikgränssnitt till Office och gör ditt arbete mycket enklare
- Aktivera flikredigering och läsning i Word, Excel, PowerPoint, Publisher, Access, Visio och Project.
- Öppna och skapa flera dokument i nya flikar i samma fönster, snarare än i nya fönster.
- Ökar din produktivitet med 50 % och minskar hundratals musklick för dig varje dag!
