Hur sparar jag endast specifik (Excel) bilaga i Outlook?
Outlook tillhandahåller funktionen Spara alla bilagor som hjälper dig att spara alla bilagor i ett e-postmeddelande till en specifik mapp på en gång. Men om du bara vill spara vissa typer av bilagor i ett eller flera e-postmeddelanden, såsom Excel-arbetsböcker, Word-dokument och så vidare, hur uppnår du det? I den här handledningen ger vi dig två metoder för att lösa det här problemet.
Spara endast specifika filformatsbilagor i Outlook med VBA-kod
Spara enkelt endast specifika filformatsbilagor i Outlook med ett fantastiskt verktyg
Spara endast specifika filformatsbilagor i Outlook med VBA-kod
Följande VBA-kod kan hjälpa till att spara endast specifika filformatbilagor i en eller flera valda e-postmeddelanden till en specifik mapp. Vänligen gör enligt följande.
1. Starta din Outlook. I e-postlistan väljer du ett eller flera e-postmeddelanden från vilka du bara vill spara bilagor i ett specifikt filformat.
2. tryck på andra + F11 nycklar för att öppna Microsoft Visual Basic för applikationer fönster. Klicka på i öppningsfönstret Insert > Modulernaoch kopiera sedan under VBA-koden till modulfönstret.
VBA-kod: Spara endast specifika bilagor i ett e-postmeddelande eller flera e-postmeddelanden i en mapp
Public Sub SaveSpecifyAttachments()
'Updated by ExtendOffice 20210617
Dim xItem As Object, xFldObj As Object
Dim xSelection As Selection
Dim xAttachment As Outlook.Attachment
Dim xSaveFolder As String
Dim xFSO As Scripting.FileSystemObject
Dim xFilePath, xFilesSavePath As String
Dim xExtStr As String, xExt As String
Dim xExtArr() As String, xS As Variant
On Error Resume Next
Set xFldObj = CreateObject("Shell.Application").BrowseforFolder(0, "Select a Folder", 0, 16)
Set xFSO = New Scripting.FileSystemObject
If xFldObj Is Nothing Then Exit Sub
xSaveFolder = xFldObj.Items.Item.Path & "\"
Set xSelection = Outlook.Application.ActiveExplorer.Selection
xExtStr = InputBox("Attachment Format:" + VBA.vbCrLf + "(Please separate multiple file extensions by comma.. Such as: .docx,.xlsx)", "Kutools for Outlook", xExtStr)
If Len(Trim(xExtStr)) = 0 Then Exit Sub
For Each xItem In xSelection
If xItem.Class = olMail Then
xFilesSavePath = ""
For Each xAttachment In xItem.Attachments
xFilePath = xSaveFolder & xAttachment.FileName
xExt = "." & xFSO.GetExtensionName(xFilePath)
xExtArr = VBA.Split(xExtStr, ",")
xS = VBA.Filter(xExtArr, xExt)
If UBound(xS) > -1 Then
xAttachment.SaveAsFile xFilePath
If xItem.BodyFormat <> olFormatHTML Then
xFilesSavePath = xFilesSavePath & vbCrLf & "<file://" & xFilePath & ">"
Else
xFilesSavePath = xFilesSavePath & "
" & "" & xFilePath & ""
End If
End If
Next
xItem.Save
End If
Next
Set xFSO = Nothing
End Sub3. klick verktyg > ReferensprojektI Referenser - Projekt dialogrutan, kontrollera Microsoft Scripting Runtime ruta och klicka på OK knapp.

4. tryck på F5 för att köra koden. I poppade ut Bläddra efter mapp dialogrutan, välj en mapp för att spara bilagorna.

5. Klicka sedan på OK, i följande Kutools för Outlook dialogrutan, ange filtillägget för den bilaga som du sparar i textrutan och klicka OK.
Obs: För flera filtillägg måste du separera dem med kommatecken.

Då sparas bara de angivna bilagorna.
Spara enkelt endast specifika filformatsbilagor i Outlook med ett fantastiskt verktyg
Om du är ny på VBA rekommenderar vi dig här att använda Spara alla bilagor egenskap av Kutools för Outlook. Med den här funktionen kan du enkelt spara endast bilagor i ett specifikt filformat i Outlook.
1. Välj de e-postmeddelanden från vilka du endast vill spara bilagor i ett specifikt filformat.
2. klick Kutools > Tillbehörsverktyg > Spara alla.
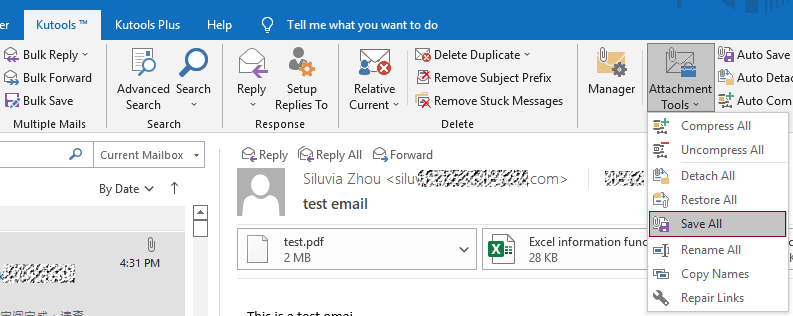
3. I Spara inställningar i dialogrutan måste du konfigurera enligt följande.
 knappen för att välja en mapp för att spara bilagorna;
knappen för att välja en mapp för att spara bilagorna;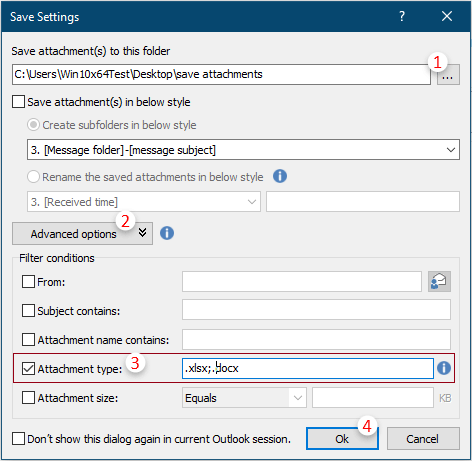
4. En dialogruta dyker upp som påminner dig om du vill spara bilagorna, klicka OK att fortsätta.
5. Sedan dyker en annan dialogruta upp för att berätta hur många bilagor som har sparats, klicka på OK knapp.
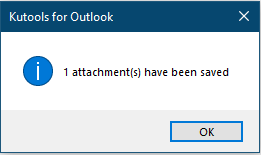
Nu sparas bara de specifika filformatsbilagorna.
Klicka här. för att veta mer om den här funktionen.
Om du vill ha en gratis provperiod (30 dagar) av det här verktyget, klicka för att ladda ner den, och gå sedan till för att tillämpa operationen enligt ovanstående steg.
Relaterade artiklar:
- Hur sparar jag alla bilagor från e-postmeddelanden i Outlook?
- Hur tar jag bort alla bilagor från e-post i Outlook?
Bästa kontorsproduktivitetsverktyg
Kutools för Outlook - Över 100 kraftfulla funktioner för att överladda din Outlook
🤖 AI Mail Assistant: Instant proffs-e-postmeddelanden med AI-magi – ett klick för geniala svar, perfekt ton, flerspråkig behärskning. Förvandla e-post utan ansträngning! ...
📧 Email Automation: Frånvaro (tillgänglig för POP och IMAP) / Schemalägg Skicka e-post / Auto CC/BCC enligt regler när du skickar e-post / Automatisk vidarebefordran (avancerade regler) / Lägg automatiskt till hälsning / Dela automatiskt e-postmeddelanden med flera mottagare i individuella meddelanden ...
📨 Email Management: Hämta enkelt e-postmeddelanden / Blockera bluff-e-postmeddelanden av ämnen och andra / Ta bort duplicerade e-postmeddelanden / Avancerad Sökning / Konsolidera mappar ...
📁 Bilagor Pro: Batch Spara / Batch lossa / Batchkomprimera / Automatisk sparning / Auto Lossa / Automatisk komprimering ...
🌟 Gränssnittsmagi: 😊 Fler vackra och coola emojis / Öka din Outlook-produktivitet med flikar / Minimera Outlook istället för att stänga ...
👍 Underverk med ett klick: Svara alla med inkommande bilagor / E-postmeddelanden mot nätfiske / 🕘Visa avsändarens tidszon ...
👩🏼🤝👩🏻 Kontakter och kalender: Lägg till kontakter i grupp från valda e-postmeddelanden / Dela upp en kontaktgrupp till individuella grupper / Ta bort påminnelser om födelsedag ...
Över 100 funktioner Vänta på din utforskning! Klicka här för att upptäcka mer.

