Hur importerar eller synkroniserar jag Google Kalender till Outlook?
För användare som förlitar sig på Outlook och Google-kalendrar för att hantera sina dagliga rutiner är det viktigt att synkronisera informationen mellan de två kalendrarna så att inga viktiga möten missas. Men för användare som inte planerar att använda Google-kalendrarna längre och vill behålla händelserna, räcker det med att importera Google-kalender till Outlook. I den här handledningen kommer vi att visa dig sätt att importera eller synkronisera Google Kalender till Outlook.
Importera Google Kalender till Outlook för Windows
1. Logga in på din Gmail-konto och gå till Google Kalender.

2. Klicka på Inställningar ikon (kugghjulsikonen), Klicka sedan Inställningar i rullgardinsmenyn.
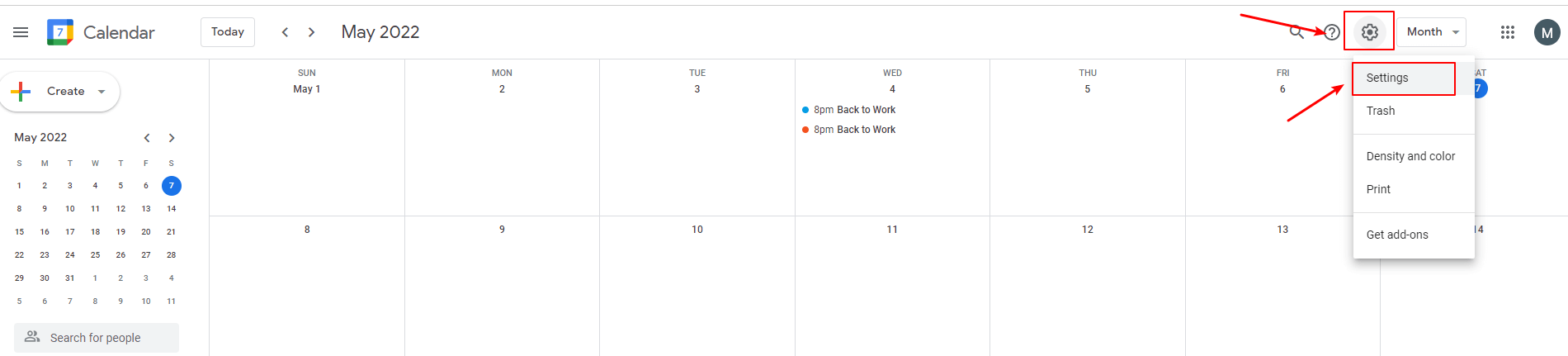
3. klick Import Export i Inställningar fönster.
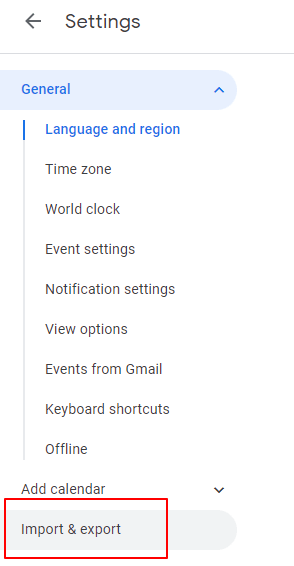
4. klick Exportera och gå till Exportera in och klicka sedan på Exportera knapp.

Sedan kommer Google-kalendern in iCalendar-format laddas ner i datorn.
√ Tips: Om kalendern laddades ner som en zip-fil måste du packa upp den och sedan gå vidare med följande steg.
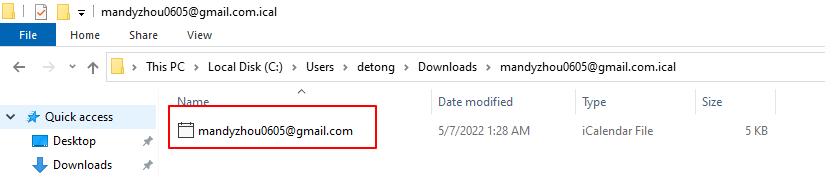
5. Öppet Microsoft Outlookoch växla till kalendervy.
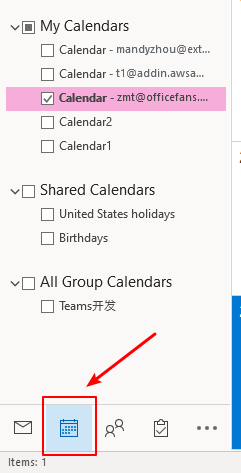
6. klick Fil > Öppna och exportera > Import / Export.

7. Klicka på "Importera en iCalendar- (.ics)- eller vCalendar-fil (.vcs)"i Importera och exportera guiden fönster. Klicka sedan på Nästa knapp.
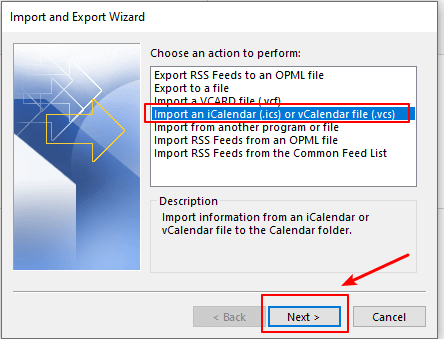
8. Välj iCalendar-fil du just laddade ner och klicka på OK knapp.
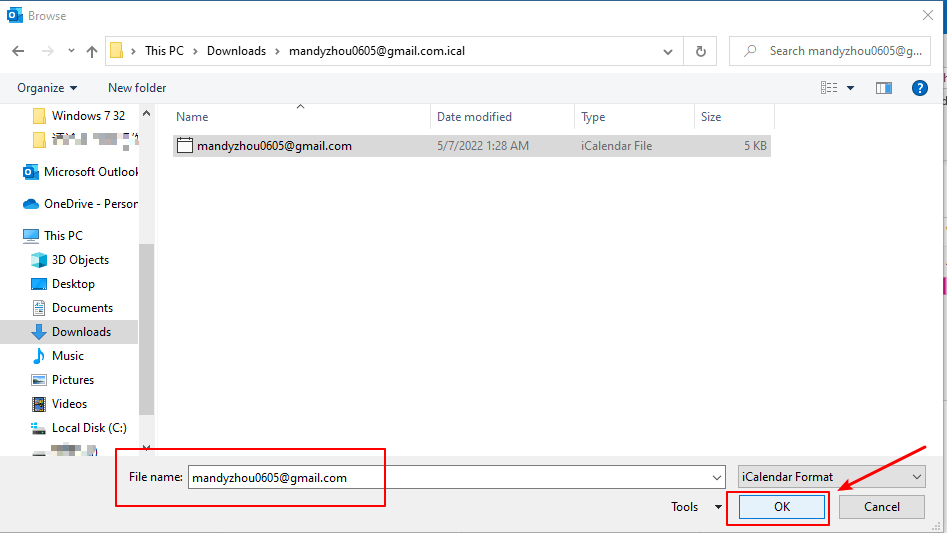
9. En dialogruta dyker upp. Två alternativ erbjuds här.
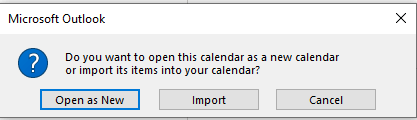
- Klicka på Öppna som ny knappen importeras Google-kalendern till Andra kalendrar avsnitt i Outlook-kalendern.

- Klicka på Importera knappen, så är Google kalenderobjekt fusione i Outlook-kalendern.
Importera Google Kalender till Outlook.com
1. Logga in på din Gmail-konto och gå till Google Kalender.

2. Gå till Mina kalendrar och för muspekaren över kalendern du vill exportera till Outlook. Klicka på tre prickar på höger sida.

3. klick Inställningar och delning alternativ i popup-menyn.

4. klick Integrera kalender på sidan Inställningar.

5. Kopiera "Hemlig adress i iCal-format" länkadress i Integrera kalender avsnitt på höger sida.

6. Logga in Outlook.com och byt till kalendervy.
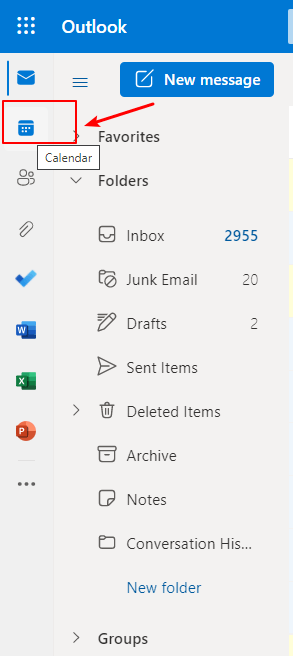
7. klick Lägg till kalender.
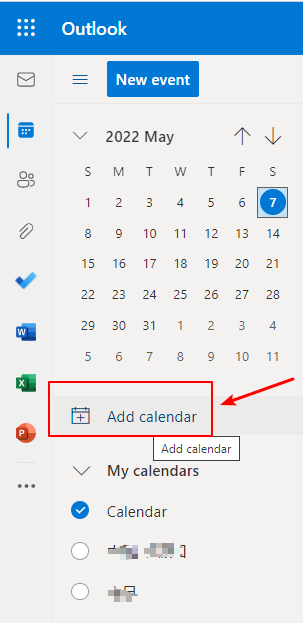
8. klick Prenumerera från webben och klistra in länken du just kopierade i rutan.
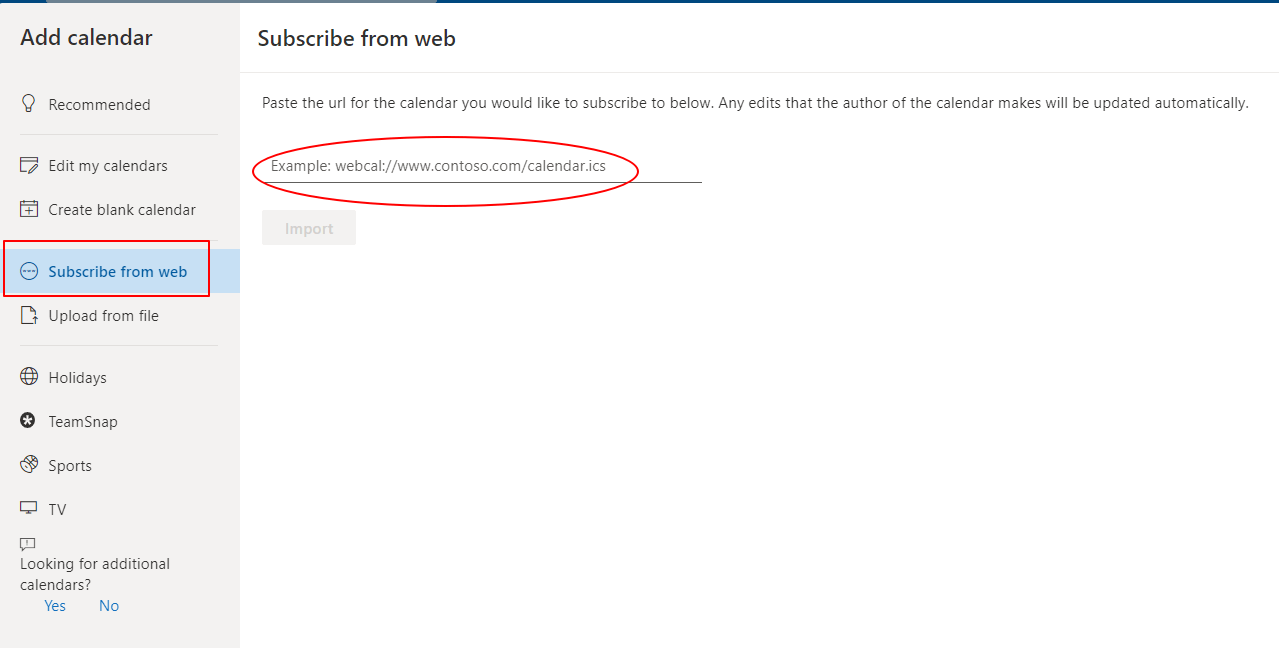
9. Mata in kalendernamn du gillar och specificerar lägg till alternativ. jag väljer Andra kalendrar här. Du kan också välja att anpassa färg och charm eller inte.
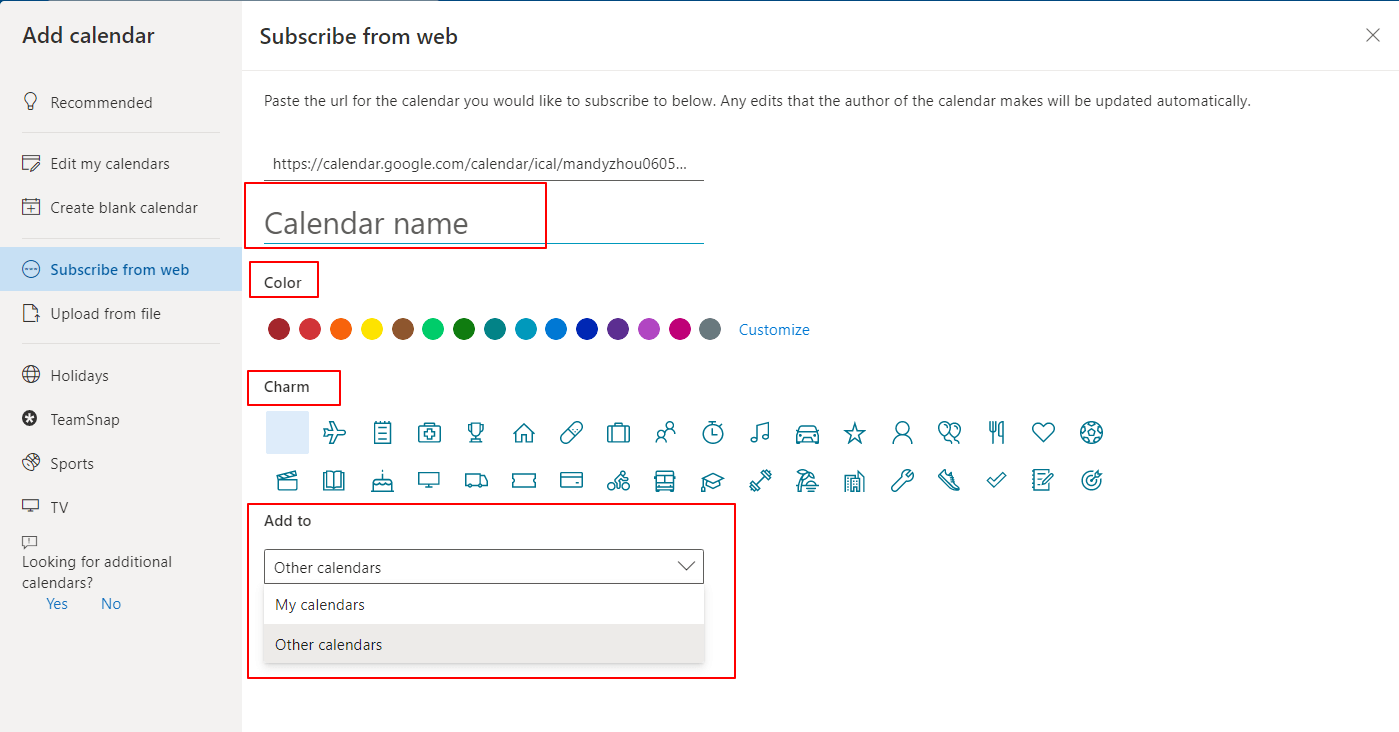
10. Klicka på Importera knapp.
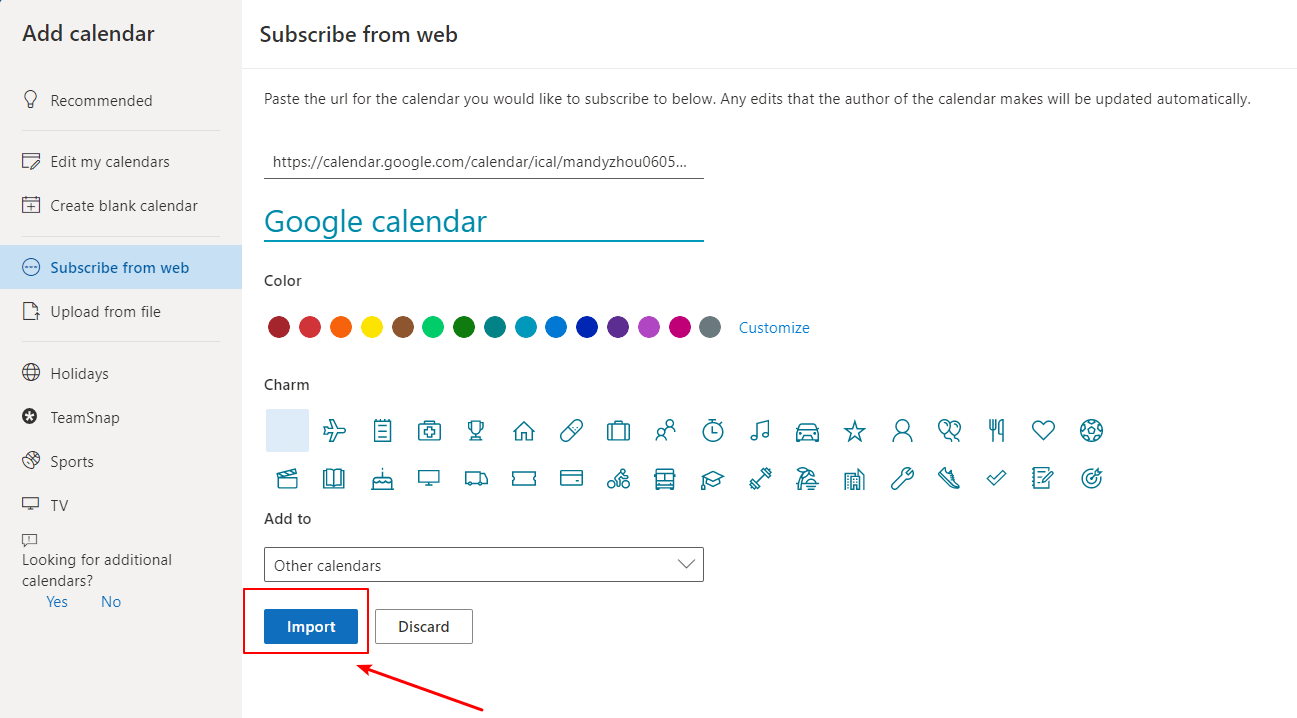
11. Google-kalendern läggs till Andra kalendrar avsnittet i Outlook.com framgångsrikt.

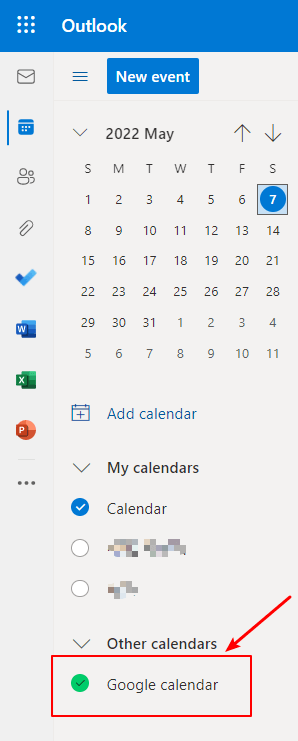
Om du väljer Lägg till i Mina kalendrar i steg 9, sedan Google-kalender kommer att importeras in Mina kalendrar avsnittet i Outlook.com.
√ Notera: Den importerade kalendern är en statisk ögonblicksbild, vilket betyder att när Google-kalendern väl har importerats till Outlook, kan framtida ändringar i Google-kalendern inte synkroniseras. För att synkronisera den måste vi prenumerera på den eller upprepa procedurerna ovan för att importera den senaste versionen av Google kalender till Outlook.
Synkronisera Google Kalender till Outlook genom att prenumerera på den
1. Logga in på din Gmail-konto och gå till Google Kalender.

2. Gå till Mina kalendrar och för muspekaren över kalendern du vill exportera till Outlook. Klicka på tre prickar på höger sida.

3. klick Inställningar och delning alternativ i popup-menyn.

4. klick Integrera kalender i Inställningar sida.

5. Kopiera "Hemlig adress i iCal-format" länkadress i Integrera kalender avsnitt på höger sida.

6. Öppet Microsoft Outlook, Klicka Fil > Kontoinställningar > Kontoinställningar.

7. i Kontoinställningar fönster, gå till Internet kalendrar fliken och klicka sedan på Nya knapp.
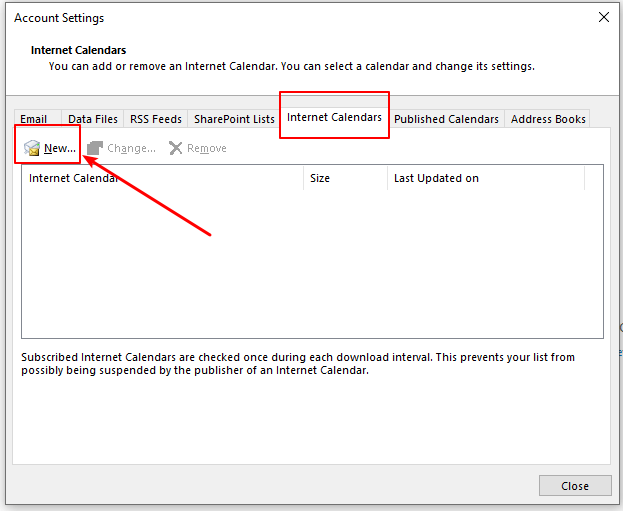
8. Den Ny internetkalenderprenumeration dialogrutan dyker upp, klistra in adressen som kopierades i steg 5 och klicka på Lägg till knapp.
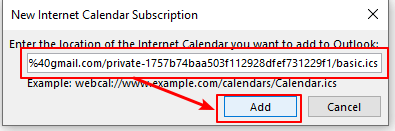
9. I Prenumerationsalternativ fönstret, ange namnet på kalendern i Mappnamn låda. Klicka sedan på OK knapp.
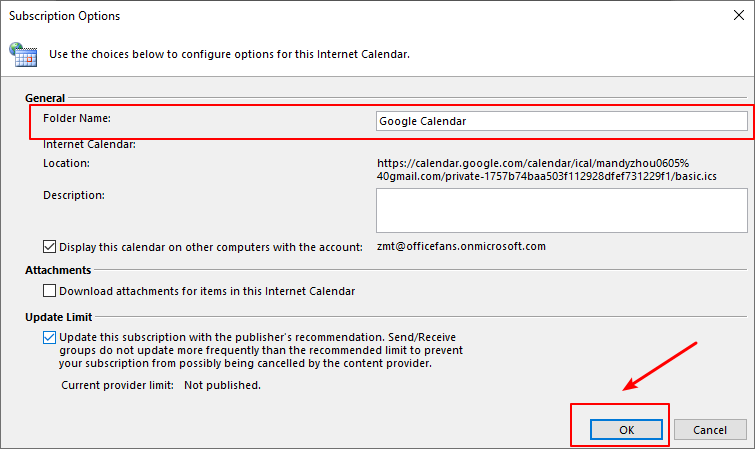
10. Efter att Google-kalendern har prenumererats i Outlook kan du se Storlek och uppdateringstid av den.
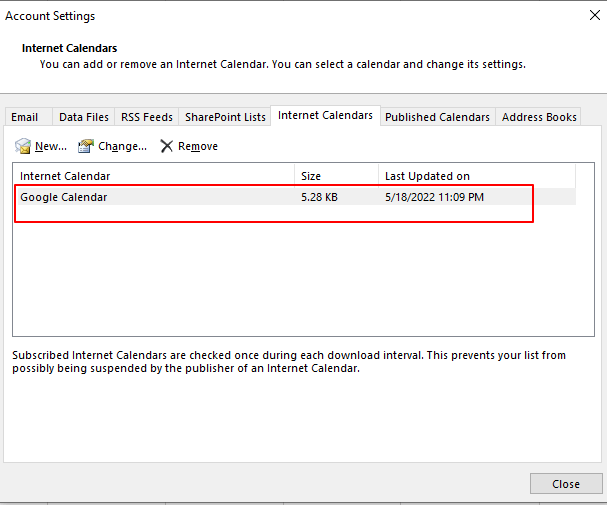
11. Växla till kalendervy, du får se den prenumererade kalendern är i Andra kalendrar sektion. Alla ändringar som görs i Google-kalendern kommer att vara synkroniseras till Outlook inom några sekunder.
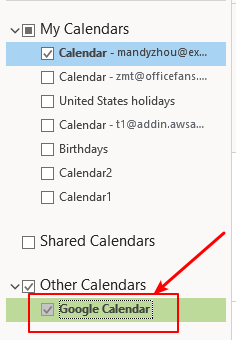
Relaterade artiklar
Hur delar jag och visar Outlook-kalendern med Google?
Microsoft Outlook och Google Gmail, som de mest populära e-post- och kalenderapparna i vårt dagliga liv nu, krävs ofta för att dela viss information mellan de två. När det gäller att dela kalendern från Microsoft Outlook till Google Gmail och visa den i Gmail-kalendern, hur kunde du få det gjort? I den här handledningen kommer vi att visa dig tre enkla sätt att nå ditt mål.
Hur prenumererar jag på Google Kalender i Outlook.Com?
Den här artikeln introducerar självstudien om hur du prenumererar på Google-kalendern i Outlook.com online.
Hur öppnar man (Google) kalender från internet/hyperlänk i Outlook?
Låt oss säga att du har lagt till ditt arbetsschema och planering i Google-kalendern online tidigare. Men nu börjar du arbeta med Outlook och du vill migrera Google-kalendern till din Outlook, hur kan du snabbt uppnå det? Nedanstående lösning underlättar ditt arbete.
Hur man lägger till/prenumererar på Google Kalender i Outlook?
Låt oss säga att du har skapat många möten och händelser i din privata Google Kalender, och nu vill du importera dessa möten till Microsoft Outlook, hur hanterar du det? Lägg till vad om automatiskt synkronisera Google-kalenderobjekten med Microsoft Outlook? I den här artikeln kommer jag att beskriva hur du lägger till eller prenumererar på din privata Google Kalender i Microsoft Outlook steg för steg.
Bästa kontorsproduktivitetsverktyg
Kutools för Outlook - Över 100 kraftfulla funktioner för att överladda din Outlook
🤖 AI Mail Assistant: Instant proffs-e-postmeddelanden med AI-magi – ett klick för geniala svar, perfekt ton, flerspråkig behärskning. Förvandla e-post utan ansträngning! ...
📧 Email Automation: Frånvaro (tillgänglig för POP och IMAP) / Schemalägg Skicka e-post / Auto CC/BCC enligt regler när du skickar e-post / Automatisk vidarebefordran (avancerade regler) / Lägg automatiskt till hälsning / Dela automatiskt e-postmeddelanden med flera mottagare i individuella meddelanden ...
📨 Email Management: Hämta enkelt e-postmeddelanden / Blockera bluff-e-postmeddelanden av ämnen och andra / Ta bort duplicerade e-postmeddelanden / Avancerad Sökning / Konsolidera mappar ...
📁 Bilagor Pro: Batch Spara / Batch lossa / Batchkomprimera / Automatisk sparning / Auto Lossa / Automatisk komprimering ...
🌟 Gränssnittsmagi: 😊 Fler vackra och coola emojis / Öka din Outlook-produktivitet med flikar / Minimera Outlook istället för att stänga ...
👍 Underverk med ett klick: Svara alla med inkommande bilagor / E-postmeddelanden mot nätfiske / 🕘Visa avsändarens tidszon ...
👩🏼🤝👩🏻 Kontakter och kalender: Lägg till kontakter i grupp från valda e-postmeddelanden / Dela upp en kontaktgrupp till individuella grupper / Ta bort påminnelser om födelsedag ...
Över 100 funktioner Vänta på din utforskning! Klicka här för att upptäcka mer.

